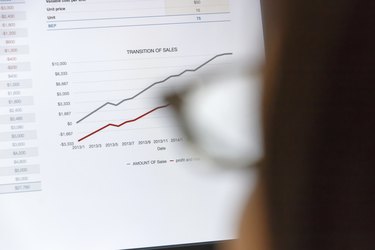
For any image, shape or chart you use in Excel, the Align feature in the Format tab enables you to customize its position. You can set the image to "snap" to the borders of cells in the spreadsheet or to "snap" to the edges of other objects, like charts or SmartArt. Also, if you have multiple images, you can align them relative to each other.
Aligning One Image
Video of the Day
Select the image you want to align, click the "Format" tab and then the "Align" button. If you enable "Snap to Grid," the image will "snap" to the borders of nearby cells as you drag it around the document. The option "Snap to Shape" makes the image "snap" to the border of any other shape in the document, such as other images, charts or SmartArt.
Video of the Day
Aligning Multiple Images
For multiple images, use the "Align" drop-down menu to align the images relative to each other, centering them all or aligning their edges to each other. Align them horizontally by selecting the Align Left, Center or Right options. You can also align them vertically by selecting Align Top, Middle or Bottom. Also, even with multiple images selected, you can still use the Snap to Grid and Snap to Shape options.