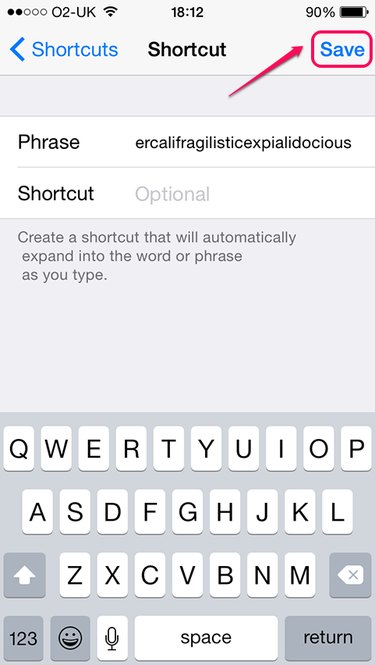
The dictionary for the autocorrect feature used by the iPhone in iOS 8 can't be directly edited. You can, however, solve the most common problems with a two-part process. Start by resetting the iPhone's dictionary to erase the results of all those times you accidentally dismissed an autocorrect bubble and taught your iPhone a wrong word. After you do that, you can trick the iPhone into recognizing words it doesn't know using one of two methods.
Resetting the Dictionary
Video of the Day
Step 1
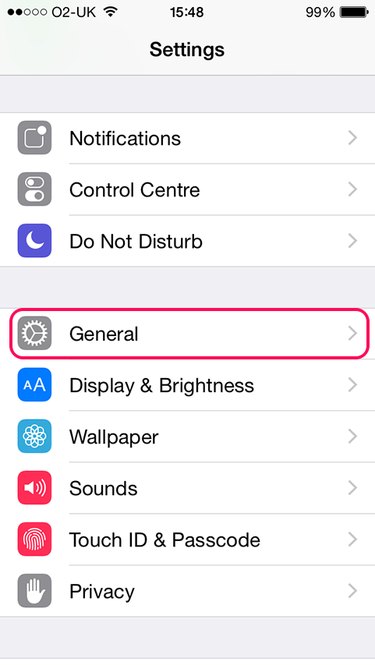
Open the "Settings" app and tap "General."
Video of the Day
Step 2
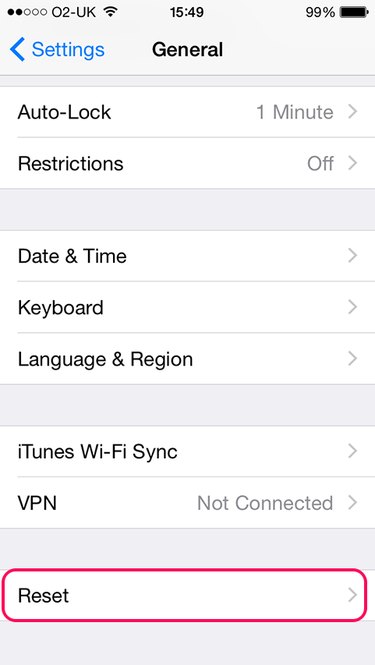
Tap "Reset." You may have to scroll down before this option becomes visible.
Step 3
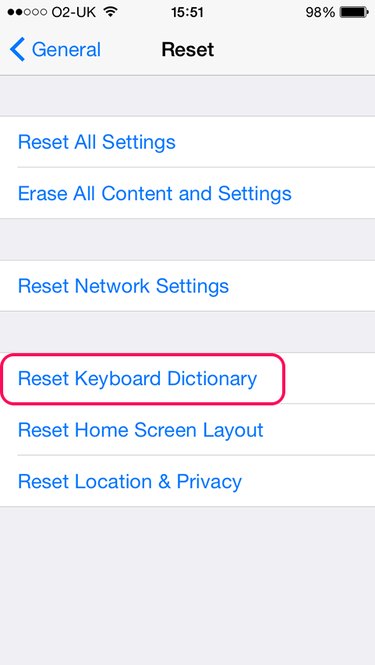
Tap "Reset Keyboard Dictionary." If prompted, enter your passcode.
Step 4
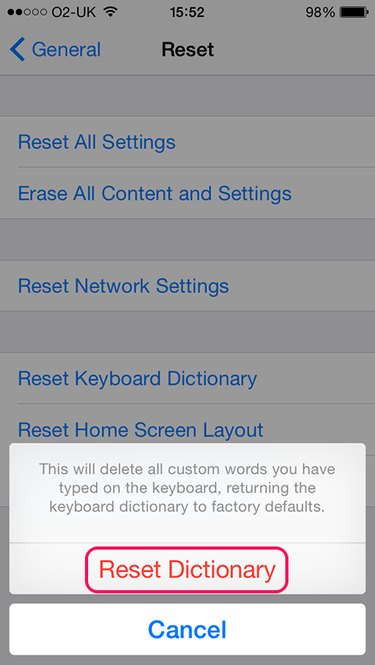
Tap "Reset Dictionary" to confirm. This erases all words the iPhone's dictionary has learned, returning it to factory settings.
Teaching Through Shortcuts
Step 1

Return to the General menu and tap "Keyboard." You may have to scroll down for this option to become visible.
Step 2
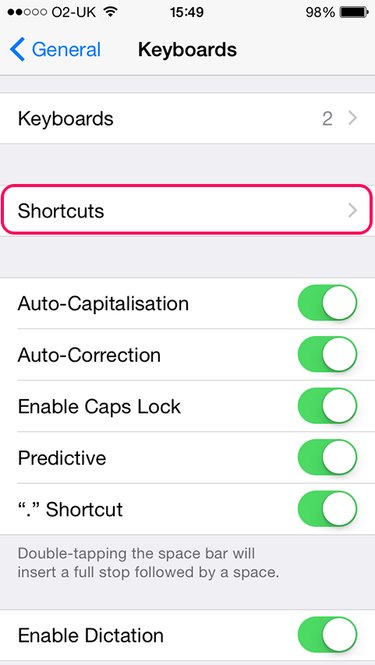
Tap "Shortcuts."
Step 3
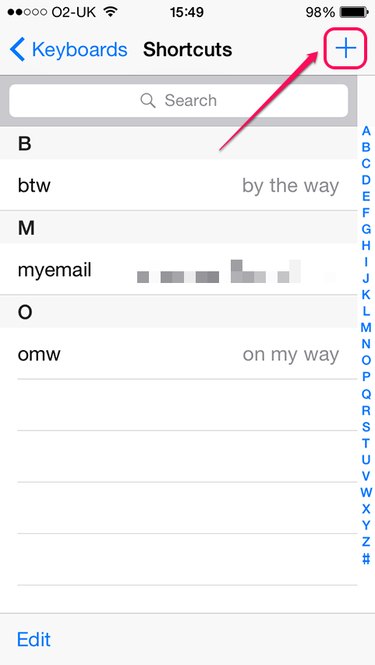
Tap the "Plus" button to create a new shortcut.
Step 4
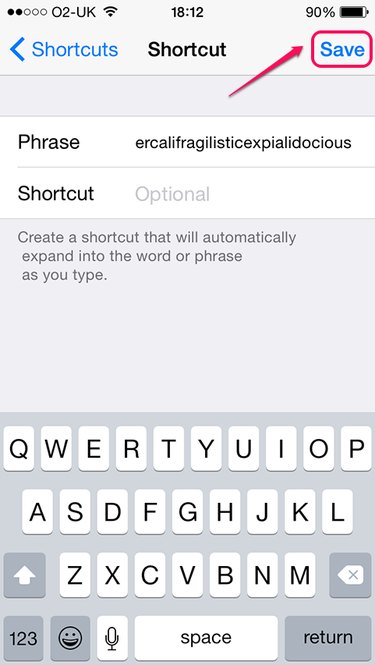
Type the word you want to add to the dictionary in the Phrase field. Leave the Shortcut field blank and tap "Save." Repeat the process for other words you want to add -- you can only add one word at a time, because if you add multiple words, your iPhone treats them as a complete sentence and offers to fill them all in when you start typing the first word.
Teaching Through Contacts
Step 1
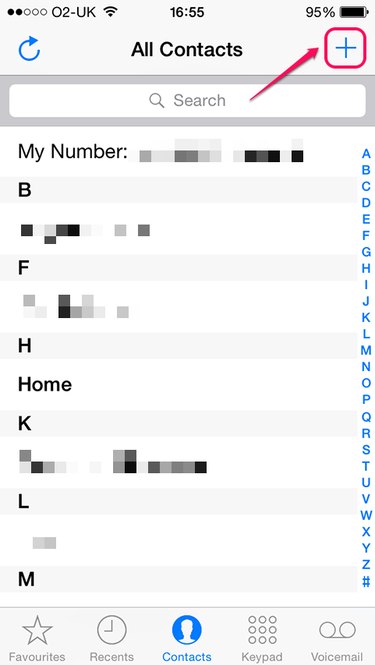
Open the Contacts app and tap the "Plus" button to create a new contact.
Step 2
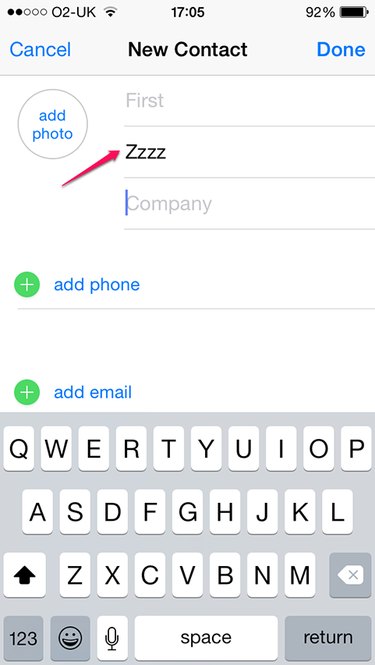
Type "Zzzz" in the "Last" field so the contact will be sorted at the bottom of the contact list.
Step 3
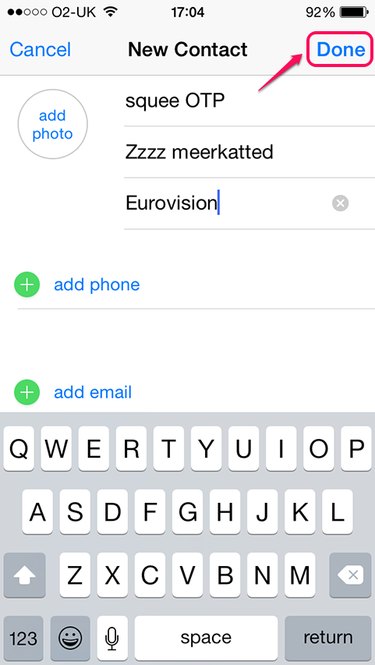
Type the words you want to add to the dictionary in the "First," "Last" or "Company" fields, separating each word with a space. If you add words that aren't normally capitalized, tap the "Shift" key before typing each of them so they are all lowercase; otherwise, the iPhone automatically capitalizes each word in those fields. After you add all the words you want, tap "Done."