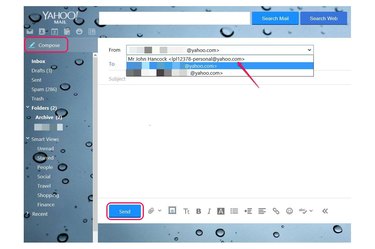
You can add a new email address to your Yahoo account in two ways: create a disposable address or an extra email address. A disposable address is an alias that you can substitute for your current address, which can help to reduce spam and keep your information private. You can add up to 500 disposable addresses to your account. An extra email address is a new address added to your current account, so you don't need to create a new Yahoo account just to get a new address. Unlike disposable addresses, your account supports only one extra email address.
Create a Disposable Yahoo Address
Video of the Day
Step 1
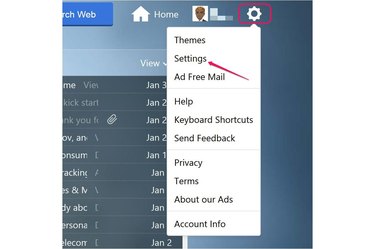
Sign in to your Yahoo account and hover your cursor over the "Settings" icon resembling a gear. Click "Settings" from the menu to open the Settings pop-up window.
Video of the Day
Step 2
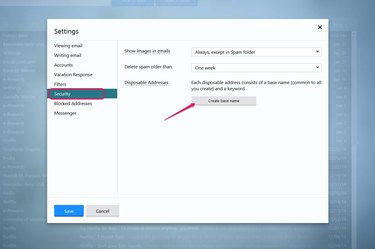
Select the "Security" option and then click the "Create Base Name" button. A Yahoo disposable address has two separate sections: a keyword and a base name. The base name is the primary part of the address and is shared by all the disposable addresses. The keyword is the secondary part of the address -- your account supports the creation of a maximum of 500 keywords per base name which gives you the option to create up to 500 disposable email addresses.
Step 3
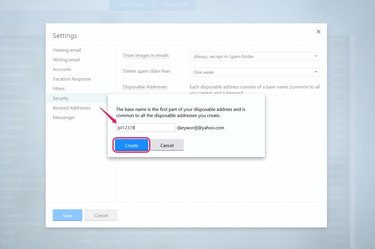
Type your base name in the pop-up box and then click the "Create" button. Create a base name that you like because you cannot delete the name later. The Security section of the Settings window reappears after you click the Create button.
Step 4
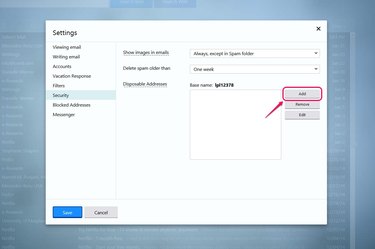
Click the "Add" button next to the Disposable Addresses box to open the Add pop-up window. Your newly created base name appears above the Disposable Addresses box.
Step 5
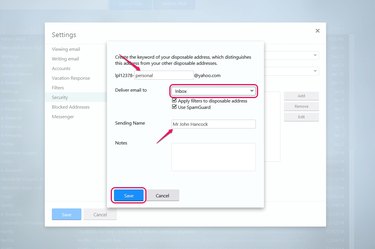
Type the keyword for your new disposable address in the field after your base name. Click the "Deliver Email To" drop-down box and select the folder where you want the disposable address emails to go. Select the "Apply Filter to..." check box if you want to use filters with the address. Select the "Use SpamGuard" check box to use Yahoo's Spam Guard feature with the new address. Enter the name you want attached to the address and write a note describing the purpose of the disposable address in the "Notes" box. Click the "Save" button to add the new address.
Step 6
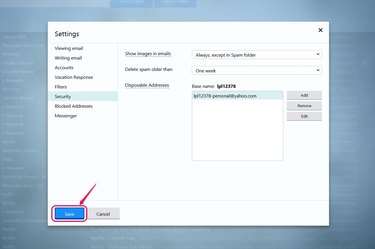
Review the new disposable address for accuracy in the Disposable Addresses box. If you accidentally misspelled the keyword, click the "Edit" button to correct it or change any preferences for the new address. Click the "Save" button on the Settings window to go to your inbox.
Step 7
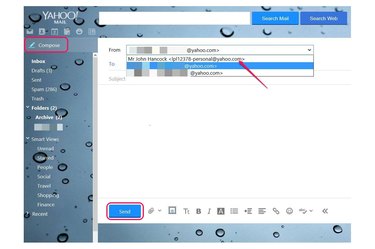
Click "Compose" to open the compose window. To send an email from your new disposable address, click the "From" drop-down box and then select the address. Complete the rest of the email and then click "Send."
Create an Extra Yahoo Address
Step 1
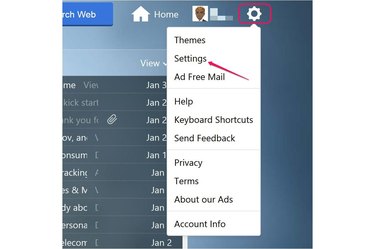
Sign in to your Yahoo account, hover your cursor over the "Settings" icon resembling a gear, and choose the "Settings" option to open the Settings pop-up window.
Step 2
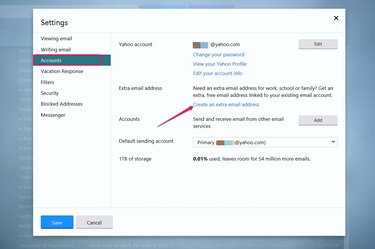
Select the "Accounts" option and click "Create an Extra Email Address" to open the Create an Extra Email Address page.
Step 3
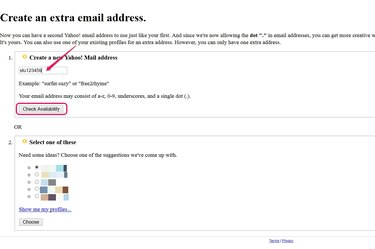
Type your desired name in the Create A New Yahoo Email Address section's empty field and click the "Check Availability" button. You can use numbers, upper and lowercase letters, underscores and a single dot to create the name. If the name is already in use, try alternating the characters in the name. If the name is not already taken, the Check Availability button changes to "Choose."
Step 4
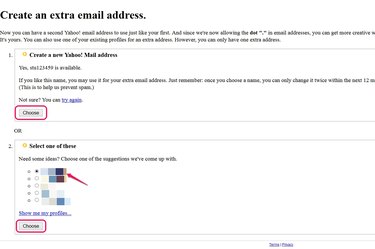
Click the "Choose" button to save the name. Alternatively, you can choose a suggested name from the Select One Of These section. If you prefer to use a name from that section, click the radio button next to the name and then click "Choose."
Step 5
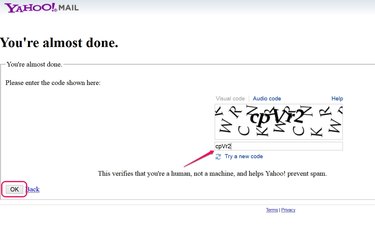
Enter the CAPTCHA code in the CAPTCHA field. If you are having a problem visually identifying the code, click "Try a New Code" or select the "Audio Code" option. Click the "OK" button after you enter the code.
Step 6
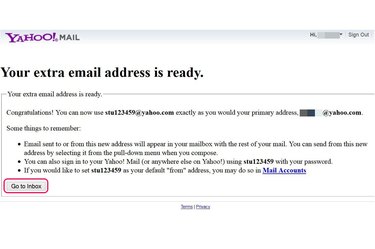
Review the information about your new extra address. For example, you can sign in to your Yahoo email account and other Yahoo Web properties with the new email address. Click the "Go to Inbox" button.
Step 7
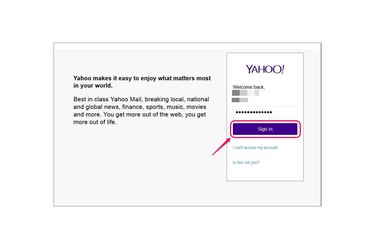
Enter your Yahoo email credentials into the email address and password fields and then click "Sign In" to access your inbox. You can also use your new extra email address to sign in to your inbox.
Step 8
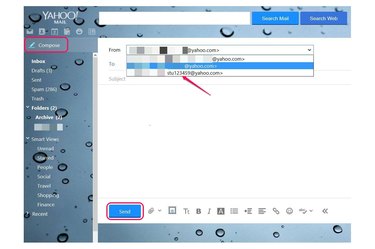
Select "Compose" to open a new compose window. Click the "From" drop-down box and then select the new extra email address to send an email from that address. Fill out the rest of the email's fields and then click "Send."