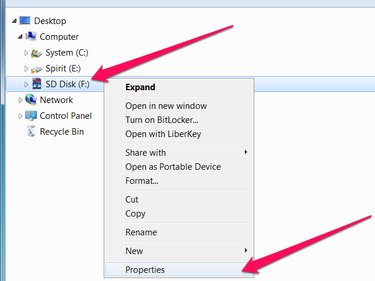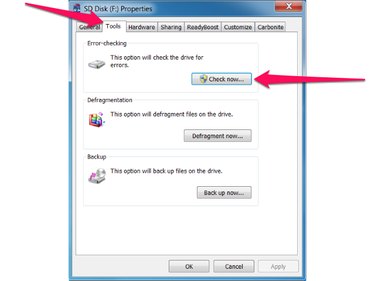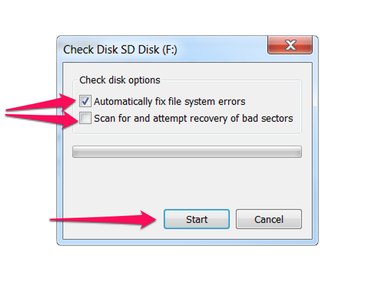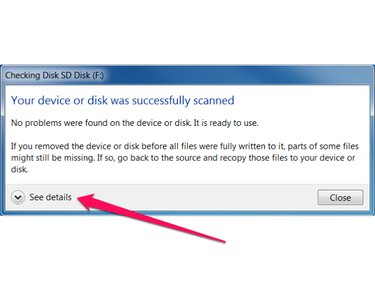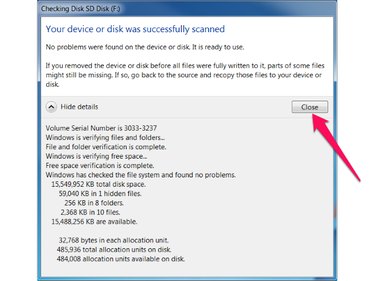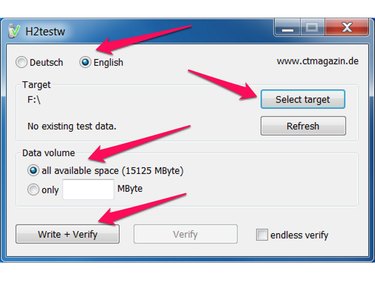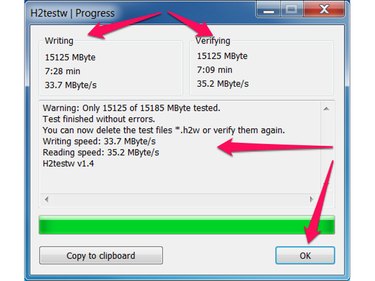You can quickly check an SD card for errors using the built-in Windows Check Disk utility. For a more thorough test, you can use the free utilities H2testw and FakeFlashTest.
Windows Check Disk
Open Windows Explorer and find the drive for your SD card in the folder panel. Right-click on your SD card drive and select Properties.
Video of the Day
Video of the Day
Select the Tools tab and click the Check now... button in the Error-checking section.
If you only want to scan the SD card without making any changes to the card, uncheck both Automatically fix file system errors and Scan for and attempt recovery of bad sectors. If you want Check Disk to correct only file system errors it finds, check Automatically fix file system errors. If you want Check Disk to do a lower level scan of the SD card and correct any errors it finds, check both boxes.
Press Start to begin the scan. When the scan is done, Check Disk displays the results.
Click See details to show more details about the scan, including which scans were performed, any errors found and fixed, the memory capacity of the SD card and the number of files and folders on the SD card.
Press the Close button in the results dialog to close Check Disk.
More Thorough Tests
You can perform more thorough tests on your SD card using free tools including H2testw (English translation) and FakeFlashTest (from RMPrepUSB.com). These tools take longer to run than Check Disk but more thoroughly test both reading and writing to your SD card by copying files to your SD card and then reading the files back.
H2testw
Open H2testw. Select your language (German or English), press the Select Target button and select your SD card from the dialog.
Select all available space in the Data volume section and press the Write + Verify button.
H2testw displays the progress and results in the Progress dialog box. Press the OK button to finish.
FakeFlashTest
Start FakeFlashTest.exe and click the OK button on the About Fake Flash Test dialog.
Click List all drives and select your SD card from the drive list. Press the Test Empty Space (Slow) button.
FakeFlashTest displays the progress of the test in the list box and displays a dialog box with the results when the test is complete.