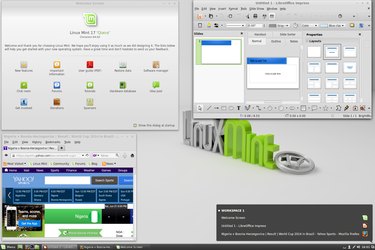
Some of the Linux operating system's most popular versions, or "distributions," run counter to the traditional reputation of Linux as an OS that's tailored for geeks and technocrats. Two examples are Ubuntu and Ubuntu-based Linux Mint, which adds the Windows-like "Cinnamon" interface to the underlying operating system. Configuring multiple monitors in the Cinnamon interface is a relatively simple matter of a few mouse clicks.
Getting There
Video of the Day

First ensure that your monitors are all plugged in and turned on, and then boot into Linux Mint. Click the "Menu" icon on the Panel at the bottom of your screen, where the Start Menu would traditionally be on a Windows-based computer. From the menu that opens up, select "System Settings" and then, in the Hardware section, "Displays."
Video of the Day
Configuring Your Monitors
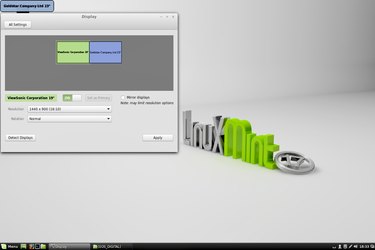
In the Displays menu you'll have the option to mirror your displays, meaning the second monitor shows the same picture as the first. That's handy if you're using a larger second monitor or LCD projector as a visual aid and want viewers to see what you see. In that instance, both monitors will use the settings of the lower-resolution display. If you don't mirror the monitors, each screen will display a portion of your Mint desktop. You can configure each display's orientation and resolution independently. When you're finished, click "Apply" to verify that the settings work correctly and then close the window.
Version Notes
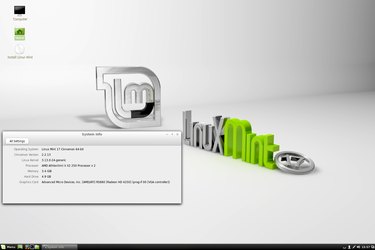
These instructions apply to Linux Mint 17, codenamed "Qiana," released in May 2014 and supported through May 2019. The process might differ slightly or significantly in other versions of the OS.