For your header photo or profile picture to fit properly with Twitter's layout, you more than likely need to make some adjustments to your pics. Using free software like Microsoft's Paint, GIMP or Paint.NET, resizing photos to match Twitter's recommendations only takes a few minutes.
Microsoft Paint
Video of the Day
Microsoft Paint ships with every Windows computer, so it's the go-to choice if you're not looking to download any software. However, its editing tools and options are limited compared to other software.
Video of the Day
Step 1
Find the picture you want to use in your folders and right-click it. Select Open With, followed by Paint.
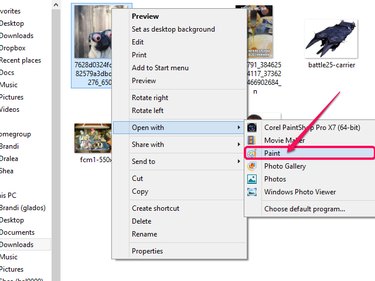
Step 2
Click Resize from the tool bar.
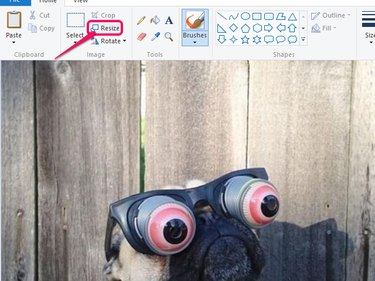
Step 3
Select the Pixels radio button and un-check the Maintain Aspect Ratio check box. Change the Horizontal and Vertical values using the text fields, using the recommended values from Twitter. Click OK when finished.
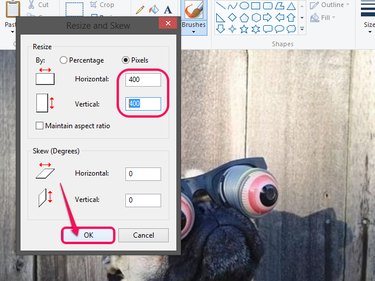
Step 4
Click Save when finished.
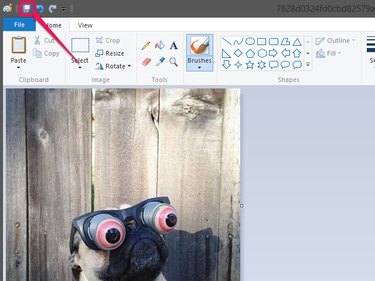
GIMP
GIMP is a free editing tool that features more options than Microsoft Paint. The interface takes a little practice to get used to, especially for novices unfamiliar with image editing software. However, it does offer several effects and tools that can give your pictures a little extra visual panache.
Step 1
Find the picture you want to use in your folders and right-click it. Select Edit with GIMP.

Step 2
Click Image, followed by Scale Image.
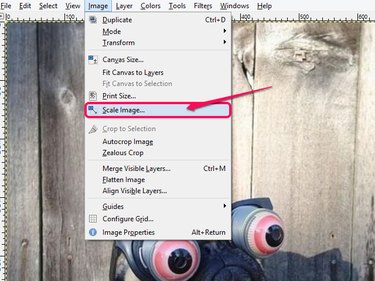
Step 3
Click the button shaped like a chain to unlock the aspect ratio, then change the Width and Height values to match the values recommended by Twitter. Then click Scale.
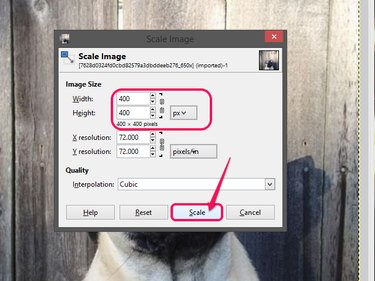
Step 4
Click File, followed by Save to save the image.
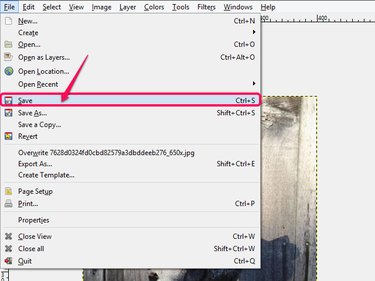
Paint.NET
Paint.NET is another free image editing tool. Much like GIMP, it has more options than Microsoft Paint and a variety of effects to create a more visually appealing image.
Step 1
Find the picture you want to use in your folders and right-click it. Select Open With, followed by Paint.net.
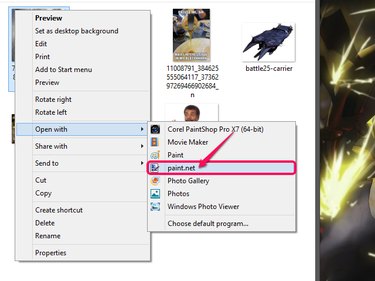
Step 2
Click Image followed by Resize.
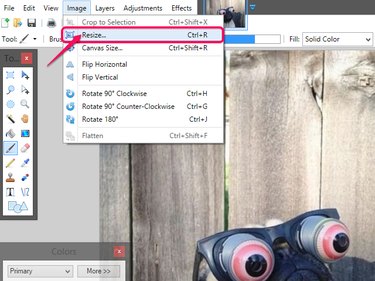
Step 3
Uncheck the Maintain aspect ratio check box. Change the Width and Height values to match the values recommended by Twitter. Then click OK.
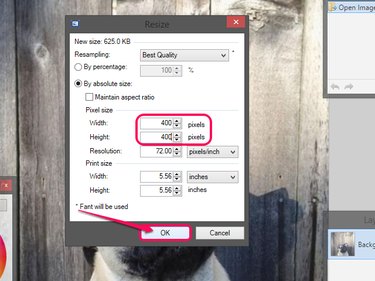
Step 4
Click Save to save the changes.
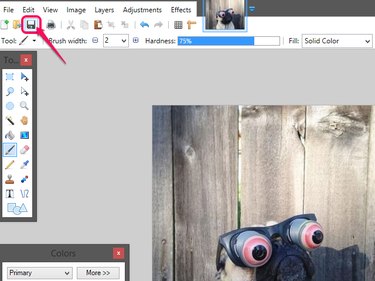
Upload to Twitter
When your picture is ready, upload it to Twitter. Use the profile editor to upload both your header photo and your profile picture to your Twitter profile.
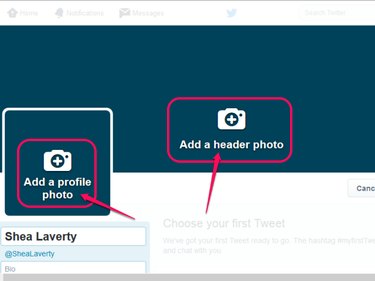
- Go to the profile editing page.
- Click Add a profile photo, followed by Upload photo.
- Select your profile photo and click Open.
- Use the slider to zoom the picture in, and drag the picture around to reposition it and click Apply.
- Click Add a header photo.
- Use the slider to zoom the picture in, and drag the picture around to reposition it and click Apply.
- Click Save Changes to apply your new pictures to your profile.