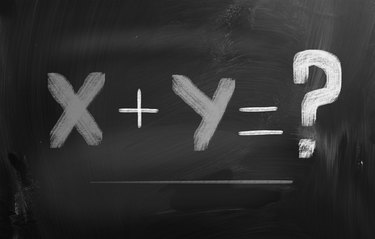
In any equation that includes a variable, a number multiplied by a variable is called a coefficient. For example, in "2x + 3 = 6," "2" is the coefficient of "x." Although you can type simple equations like this example directly into a Word document, the formatting gets messy when you enter complicated equations or multiple lines in a math problem. To align the coefficients in your equations or to enter binomial coefficients, use the insert equation feature.
Requirements to Insert Equations
Video of the Day
Since Office 2007, Word has included a built-in method for typing equations and no longer requires the installation of Equation Editor. Using the new method requires you to work in a DOCX document rather than the old DOC format from Word 2003 and earlier. To update an existing DOC file to work with the insert equation feature, open it, click "File," "Convert" and "OK" and then save the file. Working with equations also requires Visual Basic for Applications, an optional feature offered during Office installation. If you receive an error message about macro support when trying to make an equation, rerun the Office installer to add VBA.
Video of the Day
Writing Equations With Coefficients
Press "Alt-Equals" or click "Insert" and then "Equation" to start a new equation in Word. To enter a simple one-line equation, just start typing the characters exactly as they appear. For equations that require formatting, pick a format from the menus on the Design tab, such as "Fraction," and Word will insert blank boxes in the selected format. Click on each box in turn to enter a coefficient followed by a variable. After finishing, press "Enter" to end the equation or press "Shift-Enter" to move on to another equation.
Aligning Multiple Equations
When you type more than one equation, the lines do not automatically align, making it difficult to visualize the entire math problem. To align equations along the equals sign, select all the equations, right-click on one and pick "Align at =." When you're working with multiple variables with coefficients, it sometimes helps to align the coefficients on matching variables instead of the equals signs. Working on one line at a time, highlight the operator directly after the coefficient you want aligned, right-click it and pick "Align at this Character." You might need to pick a different operator on each line to get the alignment you want. For example, if you want to line up the coefficients of "x" in the equations "x^2 + 2x = 5" and "4x + 2 = 10," pick the equals sign on the first line and the plus sign on the second line as the alignment characters.
Entering Binomial Coefficients
Word includes an equation template for typing binomial coefficients, a different type of coefficient that represents a number of unordered outcomes from a set of possibilities. After creating a blank equation, open the "Bracket" menu on the Design tab and scroll down to the Common Brackets section. Click on one of the binomial coefficient designs, which look like the letters "n" over "k" inside either a round or angled bracket. If your equation requires specific numbers in place of the "n" or "k," click on a letter to select it, press "Delete" and enter a number in its place.
- Office Support: Where Is Equation Editor?
- Office Support: Macro Language Support Is Disabled
- MSDN - Murray Sargent: Math in Office: Breaking Equations Into Multiple Lines
- Wolfram MathWorld: Binomial Coefficient
- Office Support: Insert an Equation Using Equation Editor
- Math.com: The Language of Algebra
- Office Support: Linear Format Equations and Math Autocorrect in Word