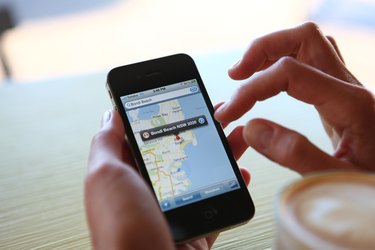
There are many uses for Google besides getting driving directions from one location to another. Google Maps and My Maps are applications that allow you to create, edit and share personal Google maps with multiple locations highlighted. You can also view the maps you create from Android or Apple mobile devices. Whether you're planning a trip, keeping track of places you've visited or mapping a series of historic events, Google Maps and My Maps are useful tools that allow you to create a map with pinpoints in multiple locations and save it for later reference.
Using Google Maps Saved Places
Video of the Day
Google Maps allows you to save and view multiple locations if you add them to a Saved Places list and are signed in to a Google account. You can see these lists by clicking on the Main Menu in Google Maps. The icon consists of three short horizontal lines and is sometimes referred to as a hamburger because it resembles a sandwich. Click on Your places in the Google Maps panel, then select Saved from the horizontal menu on the Your Places panel. You'll see a list of titles of predefined saved places, such as Favorites and Starred. Click on one of the titles and a map will be displayed with a marker on each saved location.
Video of the Day
You can add a location to Saved Places by searching for it in Google Maps and clicking on the location marker. The location panel will be displayed. Click on the Save button in the panel and select the type of saved place (Favorites, Starred, etc.). Click on New List if you'd like to create your own custom list of saved places.
Create Google Maps with Multiple Markers
To create and save maps using My Maps, sign in to your Google account and go to google.com/mymaps. Hitting the Create New Map button will display a country map based on your location. At the upper left of the map is a control panel where you can add a title to the map and see a list of pinned locations once they've been added. Use the Base Map menu to select from different map styles like Satellite and Terrain.
To the right of the control panel is a search field where you can type in the name of specific places and add them to the map. Each added location will receive a marker on the map and appear in the list on the control panel. The map is automatically saved each time you make a change.
View and Edit My Maps
After you've created one or more custom maps, you'll see thumbnails for your maps displayed in the My Maps window when All or Owned are selected from the horizontal menu bar. Click on a thumbnail to display the map and edit the saved locations or add new ones.
You can also access your maps by clicking on the Main Menu icon in the upper left corner of the Google Maps window. Select Your places from the panel that's displayed, then select Maps from the horizontal menu. A list of your maps will be displayed. After you click on a map in the list and display it, click on the Open in My Maps button to edit the map's pinpoints or add new ones.