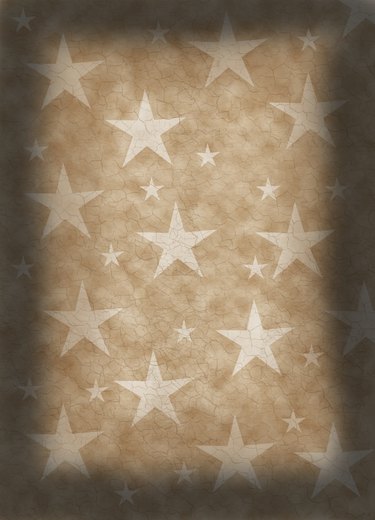
Adobe InDesign's Polygon Tool can make stars of all shapes and sizes. You can alter the parameters of the star, add or subtract points, and create a hand-drawn effect by creating variations in the point lengths. Once shaped, stars can be colored or texturized with the stroke and fill settings. You'll find the Polygon Tool in the Tools palette in the same set as the Rectangle and Ellipse tools.
Make a Star
Video of the Day
Step 1
Open a document in InDesign and choose the Polygon Tool from the Tools palette. It is shaped like a hexagon. If you don't see the Polygon Tool, click and hold either the Square or Rectangle tool until you see the Polygon Tool in the sub-context menu. After you select the Polygon Tool, the cursor becomes a cross hair.
Video of the Day
Step 2
Click just once on the canvas. In the Polygon Settings box, enter values for width, height, sides and star inset. To make a sharply pointed star, enter a high percentage for the star inset, such as 60 percent. For a proportionate star, use identical values for the width and height. Click "OK" to exit the settings dialog box.
Step 3
Click the Selection Tool -- the solid arrow -- in the Tools palette to resize the star. Hold down the Shift key while you click and drag an outside corner. Move the corner point toward the center of the star to reduce the size or away from it to make it larger. To move the star to another position on the canvas, click and drag the center point.
Style the Star
Step 1
Change the shape and style of the star by selecting it with the Direct Selection Tool, which is located directly below the Selection Tool in the Tools palette. Use the tool to click and drag individual points on the star. Move them in or out to stretch or contract them. Use the arrow keys on your keyboard to move a selected point one pixel at a time.
Step 2
Color the star by selecting it with the Selection Tool and then clicking the "Fill" icon, which is a small solid box at the bottom of the Tools palette. Open the color palette by choosing "Color" from the Window menu. Hover the eyedropper over the color spectrum and choose a hue.
Click the "Stroke" icon, which is behind the Fill icon, to choose a stroke color. You can adjust the size of the stroke with the Application Bar. Choose "Application Bar" from the Window menu if you do not see it.
Step 3
Add effects to the star if you wish. With the star selected, choose "Object" followed by "Effects" and then select the effect you would like to apply. Choose "Drop Shadow," for example, to produce an angled shadow behind the star. Select "Inner Glow" or "Outer Glow" to affect the fill and stroke colors, creating a halo or gradient. Select the "Preview" button in the Effects dialog boxes to see what the effect looks like when applied.