Learning to add two cells in Excel 2013 is a good way to begin to understand how formulas work. If the cells you are adding are located directly above the total's cell, AutoSum can add them automatically. To put the total in a cell located anywhere else, you can easily edit the AutoSum formula to get the result you need.
Adding Two Cells in a Column
Video of the Day
Video of the Day
Step 1
Click the cell directly beneath the cells you want to add. In the example here, we're adding cell C3 to C4 and having the sum appear in cell C5.

Step 2
Click the Formulas tab and then click the AutoSum icon. AutoSum automatically selects the cells above the one you clicked and adds them together.
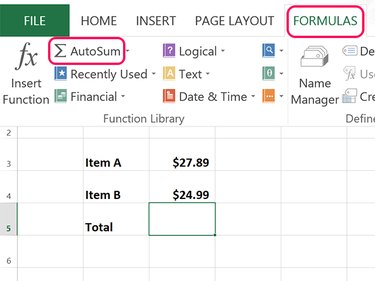
Step 3
The selected cells are highlighted and listed in the formula. Press Enter after examining the isted cells to ensure they are correct. In this example, the formula =SUM(C3:C4) indicates that the formula is adding cells C3 and C4. The colon between the cells indicates that Autosum is prepared to add a range of cells -- although in this case, there are only two.
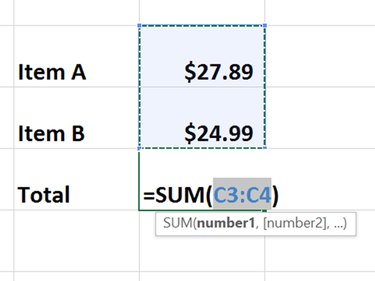
Step 4
Edit the AutoSum formula at any time by double-clicking the cell. Note that when you select the cell with a single click, you can see the formula in the Formula Bar above the worksheet.
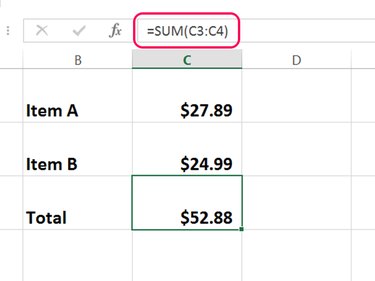
Adding Cells That Aren't Directly Above the Total
Step 1
Click the cell where you want the total to be displayed. Click the Formulas tab and then click the AutoSum icon. AutoSum attempts to add any adjacent cells, but you can direct it to the right cells.
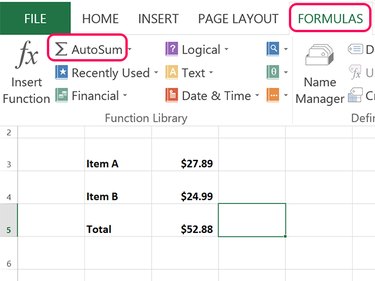
Step 2
Highlight everything between the parentheses. Press Delete.
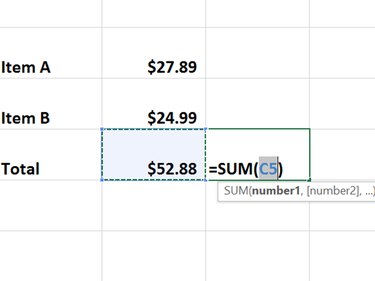
Step 3
Press the Ctrl key and click the cells that you want added. If you click the wrong cell, click it again while the Ctrl key is still pressed down to deselect it.
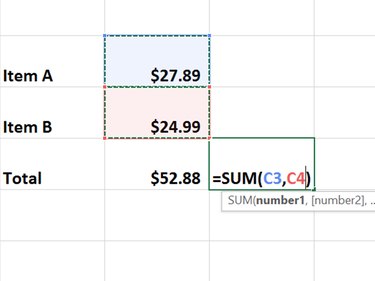
Step 4
Press Enter to save the formula. The AutoSum formula adds the numbers. The total is displayed in the cell, while the formula is displayed in the Formula bar.
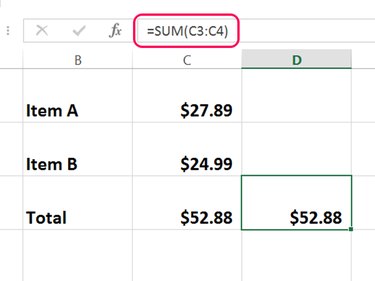
If you'd like to learn more about AutoSum, learn how to add multiple cells as totals and subtotals.