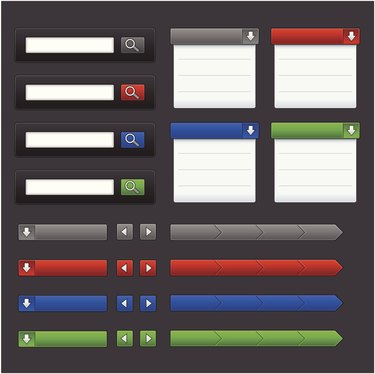
Understanding how to customize field types is essential to designing clean Access forms that are easy to use. In Access, you insert drop-down boxes using the Combo Box wizard. This wizard guides you through the process of inserting a properly formatted drop-down box into your forms without the hassle of having to enter any code manually. Let's see that wizard work its magic.
Step 1
Right-click your form in the Navigation pane and select "Design View" to switch to Design View. Once you're in Design View, click the "Design" tab and then click the "Use Controls Wizard" button in the Controls group to activate the Controls Wizard. You will know the Controls Wizard is active when the button changes color.
Video of the Day
Step 2
Click the "Combo Box" tool icon, which resembles a list with arrows running up its right side. The Combo Box icon is located on the Design tab. If you're unsure which icon is the correct one, hover your mouse over each one until you see the little pop-up dialog that says "Combo Box."
Step 3
Click the location on your form where you want to insert your drop-down box. When you click your desired location, the Combo Box wizard appears on your screen.
Step 4
Click the "I will type in the values that I want" radio button and then click the "Next" button.
Step 5
Click the "Number of columns" field and enter how many columns you want in your combo box. Most drop-down menus only use one column, but if you're feeling a little zany you can add as many columns as you want.
Step 6
Click your mouse in the first column and enter the values you want to appear in your drop-down menu. Place one value on each row in the column. If your box has several columns, move through each column and insert one value per row. Click the "Next" button when you've finished entering the values.
Step 7
Click the "Store that value in this field" drop-down menu and select the database field where you want the user's drop-down box selection to be stored. Click "Next" after you've selected the field.
Step 8
Enter the label you want to appear next to your drop-down box on the form. If you're asking someone to select their favorite member of the Beatles, for example, you might enter "Favorite Beatle." For simplicity's sake, it's best to use the same label here that you used to label the corresponding field in the database.
Step 9
Click "Finish" to finish creating your drop-down box.
Video of the Day