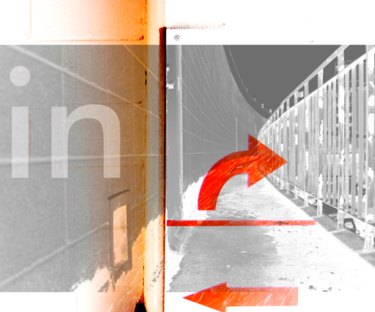
A curved arrow is one of the most useful shapes in the world of illustration. It can be used to indicate direction or to direct your eye to a specific area of a design. Curved arrows can be used on traffic signs, whimsical T-shirts, websites, a logo, or in any number of multimedia designs. Adobe Illustrator includes tools you need to create a curved arrow with just a few simple clicks of the mouse.
Single Line Arrow
Video of the Day
Step 1
Click on the "Line Tool" in the toolbox and select the "Arc Tool." In your workspace, click the mouse and drag it until you have created an arc.
Video of the Day
Step 2
Select the "Black Cursor" from the toolbox and click on the arc. Adjust the arc by resizing and rotating until you have your desired curve.
Step 3
Click on the curved line to highlight it and go to "Filter" on the menu bar at the top. Select "Stylize" then "Add Arrowheads." A dialog box will appear with arrowhead styles and directions to choose from. Click on the desired arrowhead and it will appear at the end of your curved line in your workspace.
Four Sided Arrow
Step 1
Click on the "Rectangle Tool" in the toolbox. In the workspace, left-click and hold the mouse button as you drag the shape to the size you want. You can adjust the size by clicking on one of the corner points of the shape and dragging the mouse. Release the mouse when you have a rectangle of your desired size.
Step 2
Click on the "Polygon Tool" in the toolbox. In the workspace above the rectangle, click and hold the mouse as you drag it to create a polygon. Without releasing the mouse, press the "Arrow Down Key" on the keypad to eliminate a side on the polygon. To create a triangle, press the "Arrow Down Key" three times and release the mouse.
Step 3
Select the "Black Cursor" from the toolbox and click on the triangle in your workspace. Hold the click and drag the mouse to position the triangle on top of the rectangle. You may have to rotate the triangle by placing the cursor just outside of a corner until the "Rotate Arrow" appears. When the triangle is in position, click on it to highlight it, press and hold the "Shift Key" on the keypad and click on the rectangle. You should see a bounding box, or square outline, around each shape. In the menu bar, select "Object," then "Group." The rectangle and triangle will be combined inside one bounding box and will be treated as a single object as long as they are grouped.
Step 4
In the toolbox, click on the "White Cursor" then click on the grouped arrow in your workspace. Double click the outer bottom corner anchor point and drag the corner out to where you want the end of the arrow to be. Repeat this step on the opposite bottom corner.
Step 5
Click on the "Pen Tool" in the toolbox, then select the "Create Anchors Pen." Click on the side of the triangle where you want the center of the curve to be to create a new anchor point. Repeat on the other side.
Step 6
Choose the "White Cursor" from the toolbox and double-click on the anchor point you just created. Point conversion icon options will appear on the working menu bar under the main menu bar. Click on the curve icon to convert the new anchor point to a "Bezier Curve Tool." A dot will appear that has directional handles coming from both ends of the point. Use the handles to bend the line into your desired curve and repeat on the other side.