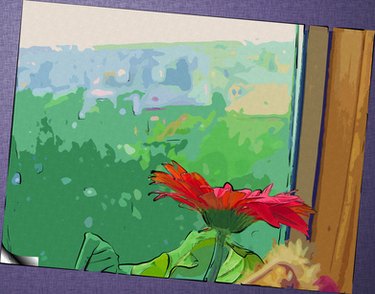
Bitmap, or BMP files, have been in existence since Windows 1. The bitmap we use today is more versatile and slightly more advanced, but all in all, not much has changed. Bitmap files are basic image files, storing pixel data such as location, color and image color depth in a simple map, thus the name bitmap. Bitmap is such a ubiquitous image format that 99 percent of graphics applications support it, and most operating systems come with built-in support for the format.
Step 1
Open the BMP you desire to edit. For an example, if you're using MS Paint, click on "File" then "Open..." Navigate to the folder in which the BMP is stored, click on it, then click "OK."
Video of the Day
Step 2
Make the edits you desire. For example, to crop out a portion of the image, click the "Crop" tool (hover your pointer over a tool and its function will be displayed) then "grab" any one of the eight anchors around the image by placing the mouse cursor over one (the cursor will change from the default arrow to a double arrow pointing left/right, up/down, or diagonally, depending on the anchor chosen), then holding the left mouse button and dragging the anchor until the dotted lines that represent the new image edges match where you want the new image edge to be.
Step 3
To add text to your image, you'll generally click the letter "A" in the left column of icons. Select the text background to be opaque or transparent (below the column of tool buttons) then select the area where you want the text to appear. A toolbar will appear once this area is created, giving you the ability to change the font face, size and some basic type attributes such as bold, italic, underlining and colors.
Step 4
For drawing, use either the "pencil" or the "brush" tools. The pencil tool draws a simple 1-pixel wide line in the selected color. The brush expands on this by adding a small palette of brush shapes at the bottom of the tool column, allowing you to draw with varying size lines, or with varying lengths of diagonal lines which could be used for calligraphy if you have the hand for it.
Step 5
To re-size the entire image, click on "Image" and select "Stretch/Skew." This tool allows you to re-size images both vertically and horizontally, using percentages. To maintain the image's aspect ratio while making it larger or smaller, make the percentage the same both vertically and horizontally. The skew attributes change the horizontal or vertical edges by the number of degrees that you specify. A good example of skew is using horizontal adjust to make the image look like it is leaning backwards or forwards.
Step 6
When you have made the desired edits, save the image. In Paint you select "File" then "Save," or "Save As..." if you wish to leave the original file un-edited.
Video of the Day