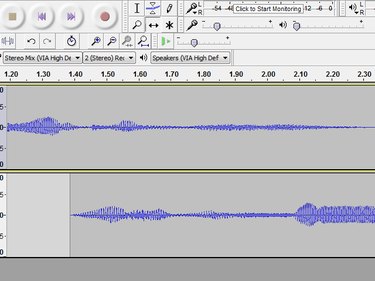
In Audacity 2, merging two audio files requires only a few steps. You need to import both files, reposition each file's audio track so that the two don't overlap excessively and then export the result. Optionally, you can also create a crossfade between the two using a built-in effect, even if you don't have any audio engineering experience.
Step 1
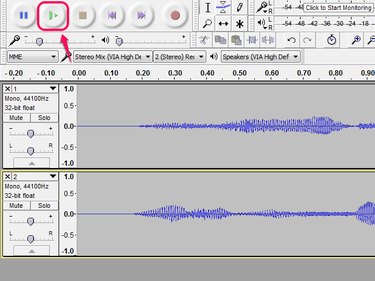
Drag both audio files you want to merge into a new Audacity window. Each appears as its own track, and the two play simultaneously when you click the Play button.
Video of the Day
If you want to keep this overlapping effect, skip ahead to export your finished file. Usually, you'll want to adjust the audio to not completely overlap.
Step 2

Double-click the waveform of the second audio track and click the Cut icon or press Ctrl-X to cut it. Scroll over to the location where your first track ends. Click on the second track at the same point where the first track ends and click Paste or press Ctrl-V to insert the cut audio.
With this setup, the two audio tracks play in sequential order. Press Ctrl-A to select both tracks and play the audio to test it. Skip ahead to exporting if you like the result. Otherwise, continue to add a crossfade.
Step 3
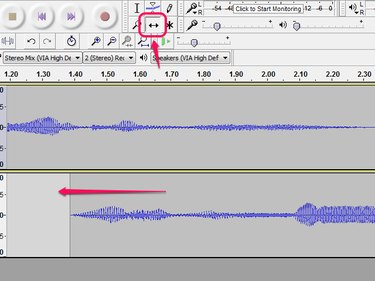
Select the Time Shift tool, the icon with arrows pointing left and right, and drag your second track to the left so that it starts shortly before the first track ends. The amount of overlap is up to you. To fade between two full songs, you should overlap at least a few seconds, but for merging short audio clips, you might overlap only one second or less of audio.
Step 4
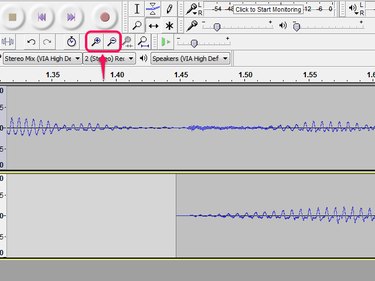
Click the Zoom In icon if you need to align the tracks more precisely when using the Time Shift tool.
Step 5
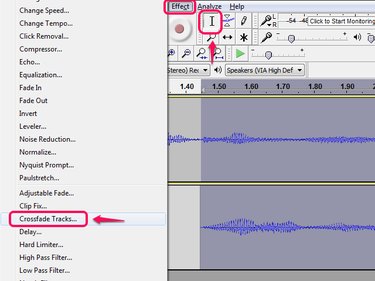
Switch back to the Selection Tool by clicking the "I" icon and then drag to select the overlapping portion on both tracks. Open the Effect menu and choose Crossfade Tracks.
Step 6
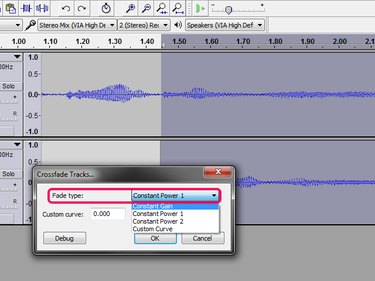
Select a fade type and press OK. The default type, Constant Gain, prevents new clipping, but can cause a drop in volume during the fade. Constant Power 1 maintains volume better, making it a better choice as long as you don't encounter clipping. Constant Power 2 works similarly, but fades more quickly. The final option, Custom Curve, is designed for advanced users who want to set the fade manually.
Step 7

Open the File menu and choose Export Audio to create the finished audio file. Exporting to some file types, including MP3, requires extra plugins for Audacity, but you can export to an uncompressed WAV file without any add-ons.
Video of the Day