Remove a text or picture watermark from a PowerPoint presentation by selecting and deleting it. Alternatively, if you added a background watermark to one or several slides, remove it by resetting those slides' background.
Delete a Text or Picture Watermark
Users can add text or watermark pictures on top of existing slides by editing the Slide Master — the template that defines the layout and overall appearance of the individual slides. Conversely, to delete a text or picture watermark, delete it from your presentation's Slide Master.
Video of the Day
Video of the Day
Step 1
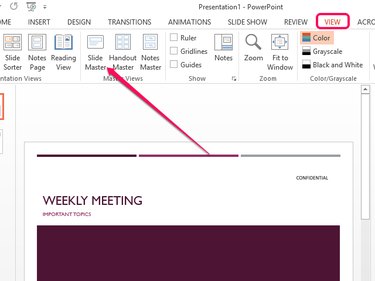
Open the View tab and click the Slide Master icon. After clicking the icon, PowerPoint enters Slide Master view, a special mode that lets you edit your Slide Master and the individual layouts your presentation may use.
Step 2
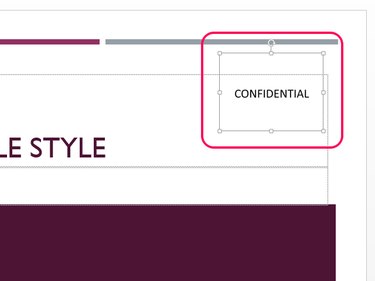
Click the text or picture watermark to select it and press the Delete key to remove it.
Step 3
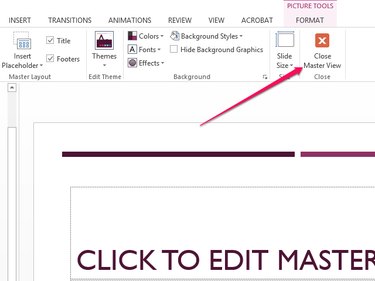
Select Close Master View to save the Slide Master and return to your presentation.
Delete a Background Watermark
Step 1
Select the slide that contains the background watermark you wish to delete.
Step 2
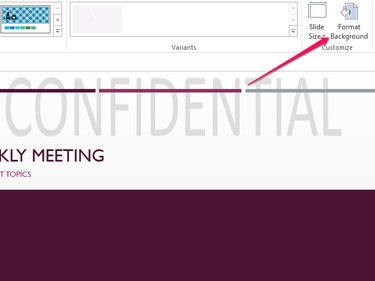
Open the View tab and select Format Background.
Step 3
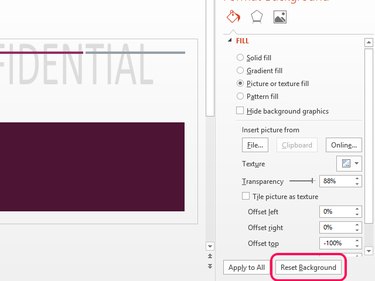
Click the Reset Background button to remove the background watermark.