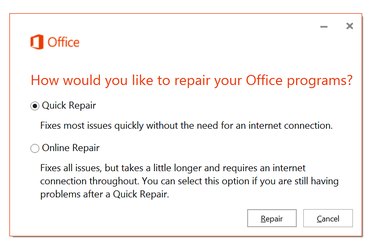
In the past, resetting an app to its default settings often meant having to delete and re-install the entire application. With Excel 2013, you can reset the app by restoring Microsoft Office, a process that takes less than two minutes. If you just want to reset the formatting on a worksheet, or remove add-ins you've applied to Excel worksheets in the past, these are tasks you can perform quickly as well.
Restoring Styles in a Worksheet
Video of the Day
Step 1
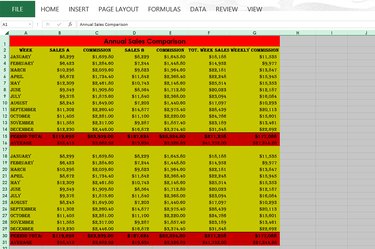
Open the Excel file that you want restored to default styles, such as the fonts, colors and lines. Press "Ctrl-A" to select the entire worksheet, then "Ctrl-C" to copy it.
Video of the Day
Step 2
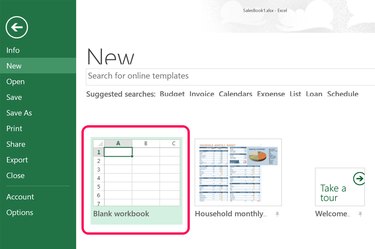
Click the "File" menu and then "New." Select the theme you prefer to use, or the "Blank Workbook" if you don't want any styles applied to the data.
Step 3
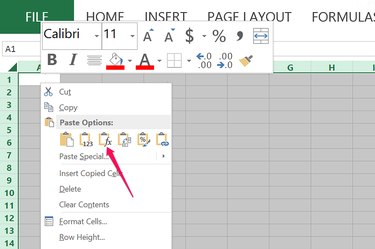
Right-click cell "A1" to display a drop-down menu. In the Paste Options section, select the clipboard labeled "Fx." This option preserves the worksheet's formulas, text and numbers, while stripping it of all formatting. Note that merged cells and text alignment specifications are also lost.
Step 4
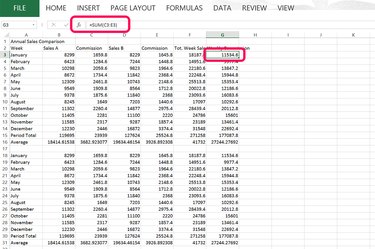
Click on any cell containing a function and look at the "Fx" field above the worksheet to confirm that your functions are intact. Click the "File" menu and select "Save" to save the worksheet as a new file.
Removing Excel Add-Ins
Step 1
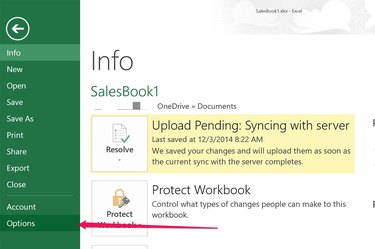
Launch Excel and open any workbook. Click the "File" menu and select "Options."
Step 2
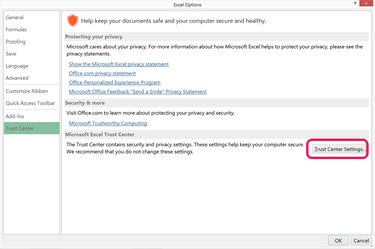
Select "Trust Center" and then click the "Trust Center Settings" button.
Step 3
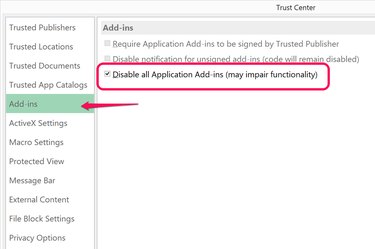
Select "Add-Ins" and then click the check box beside "Disable All Application Add-Ins." Note that some worksheets may no longer function properly if they rely on add-ins. For example, if you rely on the Euro Currency Tools add-in to convert currencies, the currency amounts in the worksheet will no longer be correct.
Step 4
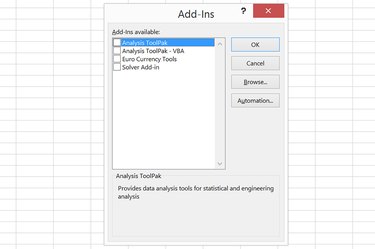
Activate add-ins again at any time. Click the "File" menu, select "Options" and then "Add-Ins." Click the "Go" button beside the "Manage Excel Add-Ins" option and then check the add-in you want to activate.
Repairing Excel
Step 1
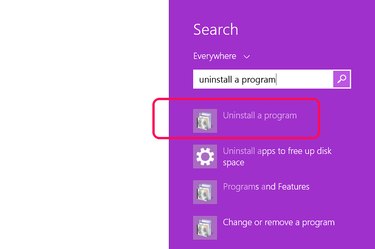
Close any open Microsoft Office applications. Search for and then launch the Windows "Uninstall a Program" utility.
Step 2
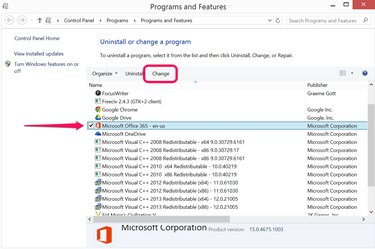
Select "Microsoft Office 365" in the list of installed programs. Click the "Change" button.
Step 3
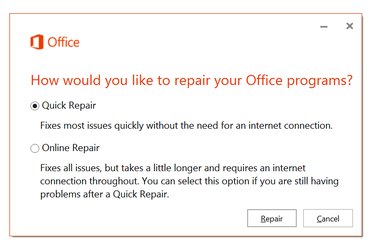
Select the "Quick Repair" option and click the "Repair" button. After a minute or so, Office will have repaired all of its associated apps, including Excel, PowerPoint and Word, returning them to their default settings. In rare cases, for instance, for corrupted files, you may need to come back to this screen and select the "Online Repair" option.