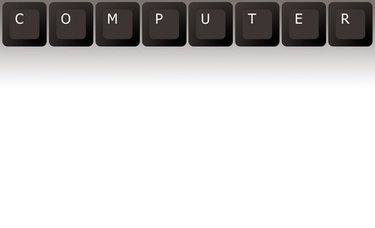
Domain Name System (DNS) is a database system that translates a domain name into an IP address. For example, we see www.yahoo.com, but the computer sees the actual IP address. Because of DNS, we can type the Web address instead of the IP address. If a computer system is having connectivity issues, it could be because there is a problem with DNS being able to find the Web address. You can test DNS using the NSlookup command.
Step 1
Click the Windows logo in the bottom-left corner of the screen, type "cmd" in the Search bar and press "Enter." A black window opens. Type "cd \windows\system32" at the command prompt and press "Enter." This changes the directory.
Video of the Day
Step 2
Type "nslookup" and press "Enter" after you change the directory in the same black window. The DNS server settings are shown on the screen. Type any website address, such as www.google.com, and press "Enter." The IP address for the website you entered comes on the screen. The IP address looks something like "555.128.485.32."
Step 3
Type "ping –a" and the IP address listed in the previous step in the same black window. Make sure you use the –a switch in front of the IP address you type. It should like this: -a 555.128.485.32 (based on the IP address used in the previous step). In the results you should see the DNS server successfully sent and received packets. It may say something like "Sent =4, Received =4, Lost =0." If it received all packets sent and lost none, the DNS is correct.
Video of the Day