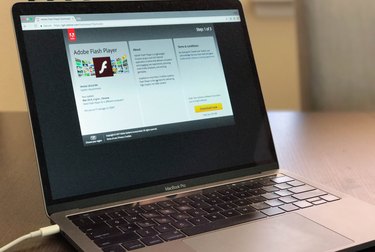
Adobe's Flash Player was once a staple of interactive content on websites. Most videos and animations were designed in Flash, and required users to install Flash Player in order to get the most out of the web. These days, though, that's largely a thing of the past.
But despite the rise of HTML5 as a capable replacement for Flash, some sites still rely on the technology. If you run into issues with media on these websites not working, it's easy to test Adobe Flash and troubleshoot your installation. Here's what you need to do.
Video of the Day
Video of the Day
Run a Quick Test
By far the easiest method to test your Flash installation is to visit Adobe's test website. In your browser, visit adobe.com/software/flash/about. If the program is installed on your computer, the Flash player test will show you an animation. A text box will populate with the current version of Flash installed on your machine.
Use the chart at the bottom of the page to double-check that the version Adobe detected installed on your system is the current version. If it is, great! If not, you'll need to download and install the latest version.
If Flash isn't detected, download and install it then repeat the test.
Troubleshooting Flash Player
Adobe has a second website dedicated to testing and troubleshooting issues with Flash. Visit the Flash Player Help page to check if Flash Player is installed on your computer and enabled for your specific browser.
Adobe provides step-by-step instructions for each browser and operating system, should you encounter issues with getting Flash Player to work properly.
In the case of Chrome, Flash Player is included and updated automatically. That means you don't have to install the Flash Player on your computer, as Chrome handles it all for you. If you consistently run into issues with a specific website and Flash Player, check Chrome's Exceptions for Flash Player to make sure the site didn't accidentally get blacklisted from using Flash Player at some point.
To do that, open Chrome's Settings, click on Show Advanced Settings at the bottom of the page and click on the button labeled "Content Settings..." in the Privacy section. Finally, locate the Flash section and the select your preferred Flash Player setting. Click on Manage Exceptions to see which sites, if any, are denied access to using Flash Player.