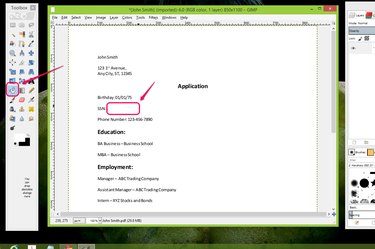
Since PDFs are image files, you can open and edit them in image-editing software such as GIMP. The type of editing you can do in GIMP is limited to using the GIMP tools you would use for any image, such as painting the background, adding text, cropping, erasing or blurring edges. You cannot access the text that is already in the PDF directly and change such things as font face or color.
Crop a PDF in GIMP
Video of the Day
Step 1
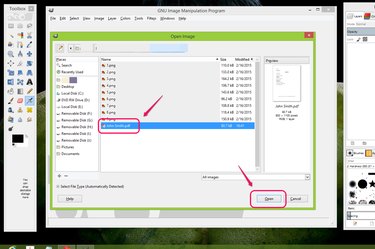
Open GIMP and choose "Open" from the File menu. Locate the PDF you want to edit and click "Open" to access GIMP's "Import from PDF" options.
Video of the Day
Step 2
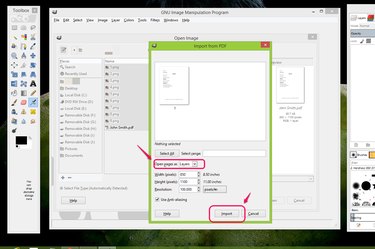
Choose whether to open the PDF with each page as a separate layer in one image file or with each page as a separate image in the drop-down menu "Open pages as." If your PDF has more than one page, you can click "Select All" to open every page or type a range of pages to open into the "Select range" field. Click "Import" to import the PDF into GIMP for editing.
Step 3
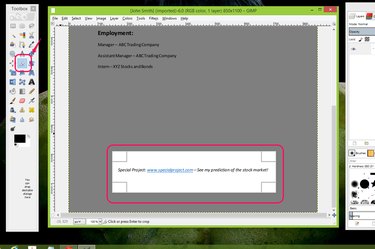
Select the "Crop Tool" from the Toolbox to crop out a section of the PDF. You may want to save part of the PDF as a separate file to use, for instance, as a banner on a website or as clipart in a Word or PowerPoint project. Click and drag the cursor from one corner to the opposite corner of the area you want to crop.
Step 4
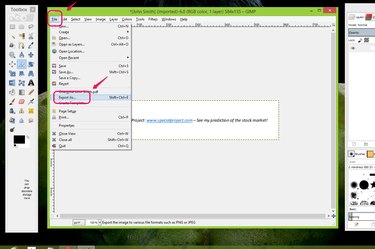
Press Enter to crop the area. Choose "Export As..." under the File menu to save the cropped portion of your PDF as a new file.
Step 5
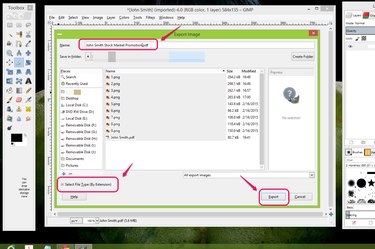
Type a name for the new file into the Name field. Click "Select File Type (By Extension)" if you want to choose a file type other than PDF for the cropped PDF. Click "Export" to finish.
Redact Information on a PDF in GIMP
Step 1
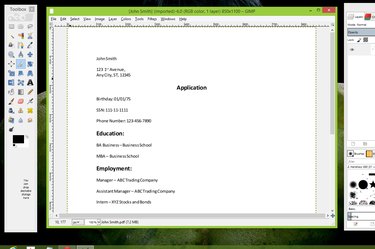
Open your PDF file in GIMP.
Step 2
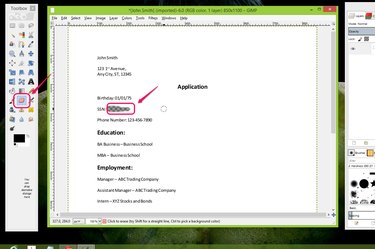
Click the "Eraser Tool" in the Toolbox and erase the area that you want to redact. You may want to erase sensitive information such as a Social Security number.
Step 3
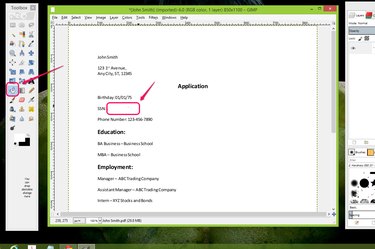
Select the "Bucket Fill Tool" from the Toolbox and fill in the erased area. You can match the background color of your PDF, for example, white, or you may choose a color to make the redaction stand out, such as black. Redact any other sensitive information and then export your edited PDF by choosing "Export As..." from the File menu.
Add Text to a PDF in GIMP
Step 1
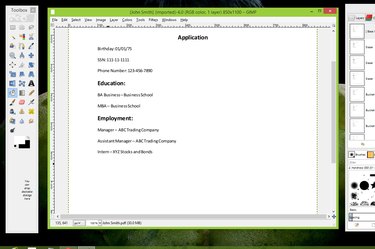
Open your PDF in GIMP.
Step 2
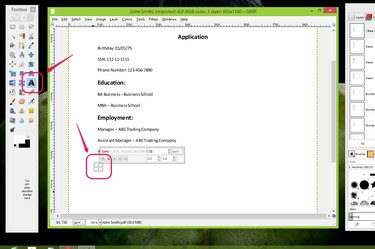
Click the "Text Tool" in the Toolbox and click the point in the PDF where you want to add text. For example, on a resume, you may want to add extra work experience. In other cases, you may be adding notes on the content of the PDF.
Step 3
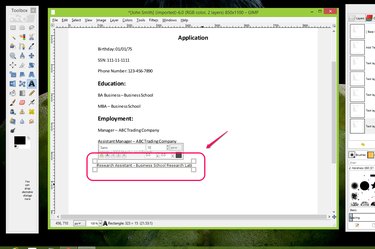
Type the text you want to add into the field. Use the Text Tool options to adjust the size, color or weight of the font.
Step 4
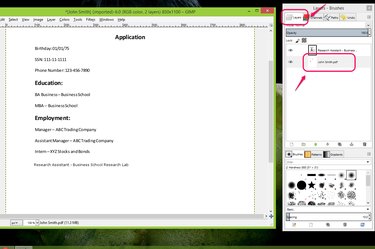
Select the "Layers" tab from the Layers - Brushes window and click the original PDF layer to remove the dotted lines from around your added text. Now you can preview the document with your added text. When you are done adding text, choose "Export As..." under the File menu to export your edited PDF.