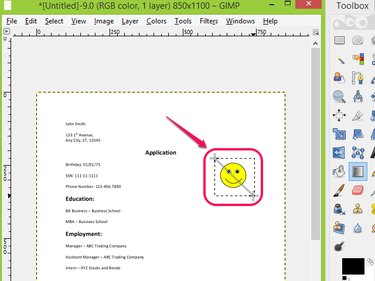
GIMP is free image editing software that can open and edit various image format files including PDFs. Editing a PDF in GIMP is like editing a photo; you can easily add or remove objects from your file and export the file in the original or a variety of formats. Using selecting and blending tools from the GIMP Toolbox can help you crop an unwanted object out of a PDF file by covering the object with the background color while leaving the other parts of the file intact.
Step 1
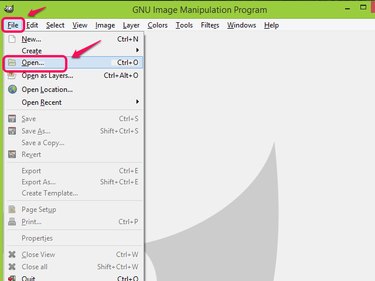
Open GIMP, click File and choose Open... from among the drop-down list.
Video of the Day
Step 2
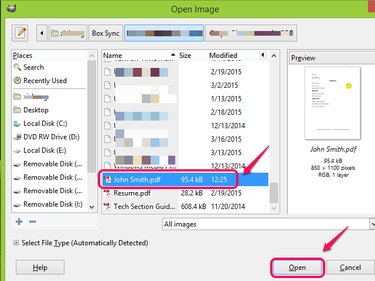
Locate the PDF file you want to edit and click Open from the Open Image window.
Step 3
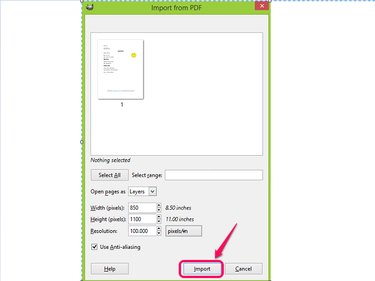
Confirm the page of the PDF file you want to import to GIMP and click Import.
Step 4
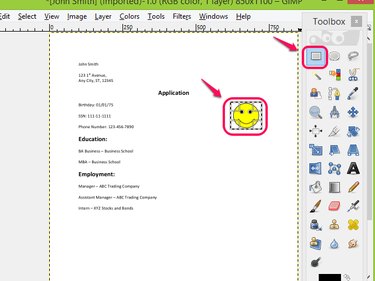
Choose the Rectangle Select Tool from the Toolbox and select the object you want to crop out of the PDF.
Step 5
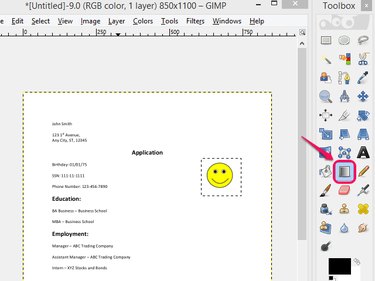
Choose the Blend Tool from the Toolbox.
Step 6
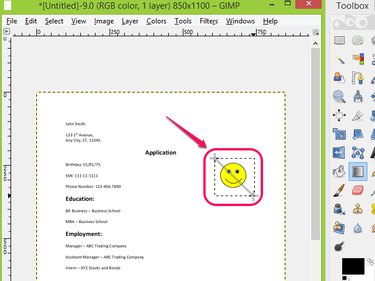
Apply the Blend Tool to the selected area.
Step 7
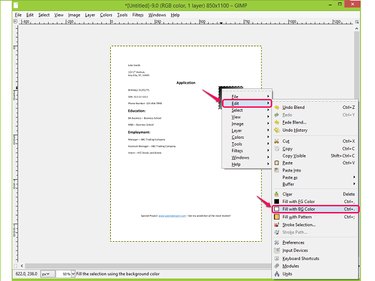
Right-click the blended area and choose Fill with BG Color under Edit from among the drop-down list to fill the area with the background color.
Step 8
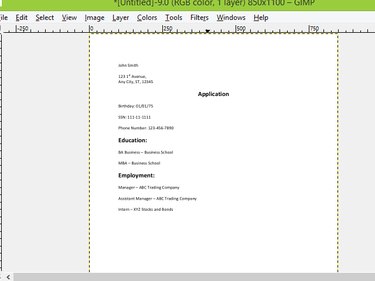
Check the result and confirm that the image has been edited out of the PDF document.
Step 9
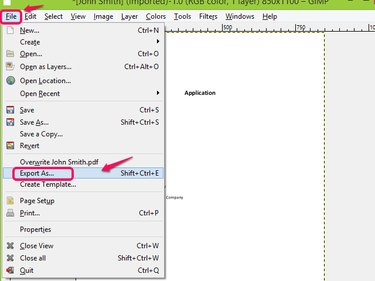
Go to File and click Export As... to save and export the edited PDF file. As an alternative, select the Export As... function by pressing Shift-Ctrl-E.
Step 10
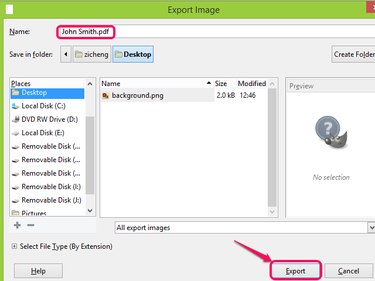
Name the file, navigate to where you want to save it and click Export from the Export Image window to save your work.
Video of the Day