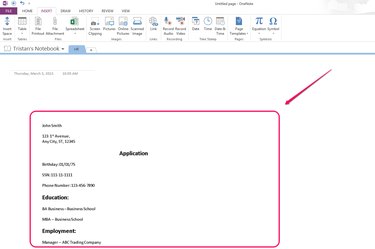
OneNote, part of the Microsoft Office suite, creates an information center that gathers all your personal records such as documents, video clips, audio files, drawings and pictures, and shares them with your Microsoft OneDrive account. Opening PDFs in OneNote by clicking "File Printout" saves you the trouble of converting PDF files to OneNote files. As an alternative, you can also save a PDF file as a different type of image, such as a JPEG, and insert it into OneNote.
Insert a PDF into OneNote
Video of the Day
Step 1
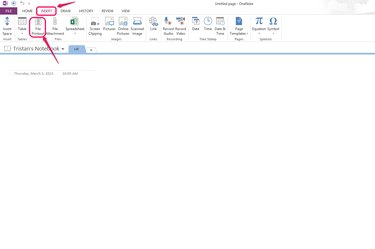
Click "File Printout" in the File group of the INSERT tab to import a PDF file to OneNote.
Video of the Day
Step 2

Locate the PDF file you want to insert from the "Choose Document to Insert" window and click "Insert" to continue.
Step 3
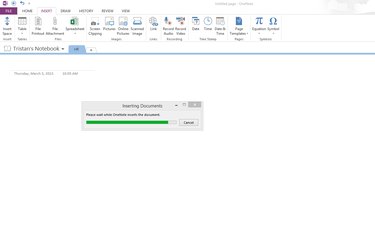
Wait for the insertion process to complete. It could take a while depending on the size of the PDF file.
Step 4
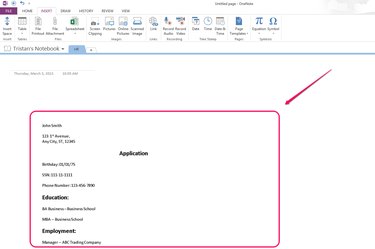
Check the PDF file in OneNote. You can drag and resize the PDF file in the Notebook.
Insert a PDF into OneNote as an Image
Step 1

Open the PDF file you want to insert into OneNote in Adobe Acrobat. Choose "Save As..." from among the File drop-down list.
Step 2
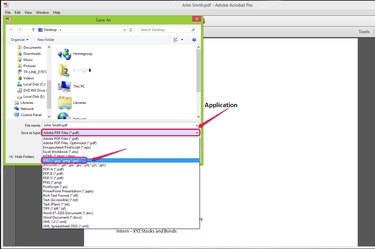
Choose an image format such as JPEG from among the drop-down list by clicking the down arrow of the "Save as type" section.
Step 3
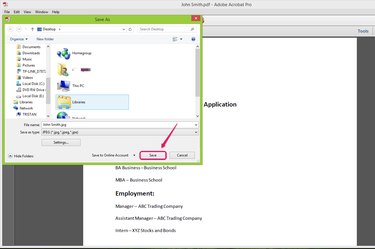
Click "Save" to save the PDF file as a specified image format to the location you designate on you computer.
Step 4
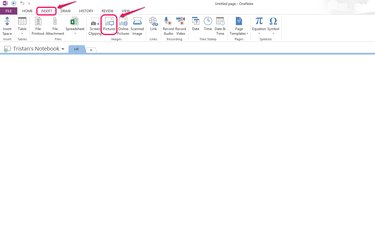
Open OneNote and click "Pictures" in the Image group of the INSERT tab.
Step 5
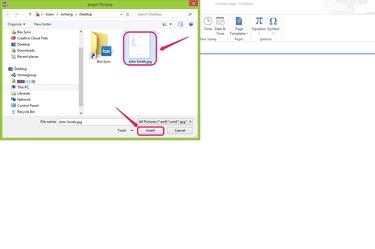
Choose the image file you saved and click "Insert" to import the image file.
Step 6
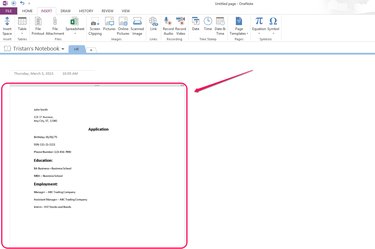
Check the image file. You can drag and resize the file in your Notebook.