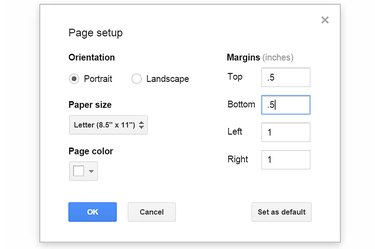
If you want to adjust the margins in your next Google Docs document, the Page Setup window is the place to go. Here, you can specify the size for all four margins, making them as wide or as narrow as you need them. The only problem with the margins in Google Docs, as with many free word processing apps, is that the margins apply to the entire document. However, you can customize the margins by playing with the indents, footer and header sizes.
Setting Margins in Page Setup
Video of the Day
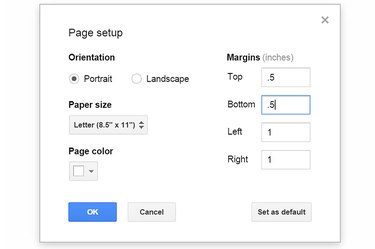
You can set and re-set margins at any time in Google Docs by selecting "Page Setup" from the document's File menu. Set all four margins by entering values in inches in the margin text boxes. For a half-inch margin, for example, enter "0.5." If you want to save these margins for future docs, click the "Set as Default" button. The margins, as well as page size, page orientation and page color you specified will all be used the next time you create a new document.
Video of the Day
Adjusting Margins on a Page
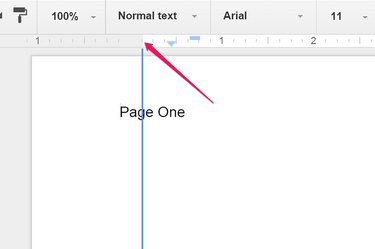
Use the ruler above the page in Google Docs to set the margins without opening the Page Setup window. If the ruler isn't visible, select "Show Ruler" from the View menu. To adjust the margin, you'll need to move the cursor so it's directly over the line separating the white and gray areas on the ruler. If the blue indent stops are in the way, drag each of them to the side, adjust the margin and then put the stops back where you want them.
Using Indents to Customize Margins
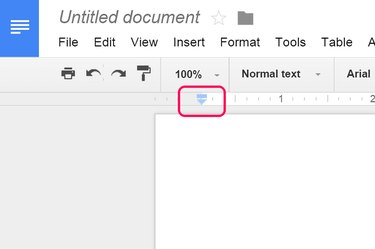
If you want to adjust the left or right margins for one page without affecting the rest of the document, use the indent stops in the ruler. The triangular stops are for the left and right indents, while the rectangular stop is the first-line indent. Highlight the text on the page and then drag the "Left Indent" and "Right Indent" stops to where you want them. Note that you can make the indents only inside the margin, so set the margins for the narrowest pages and use indents to increase the space on specific pages.
Using Headers and Footers to Customize Margins
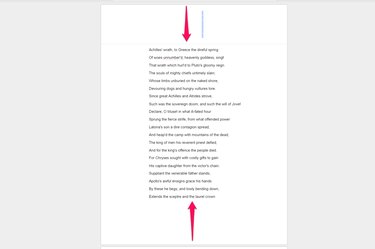
To add additional space at the top or bottom of specific pages within a document, use the header and footer options. Like the indents, this can be used only to add space on a page, not to reduce margins. Go to any page and select the "Header" or "Footer" from the Insert menu, and then press the "Enter" key one or more times to add blank lines. Adding a "Page Break," also under the Insert menu, also adds space to the bottom of a page when you print it.