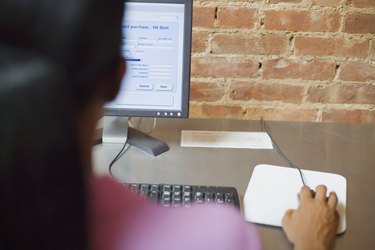
Microsoft Windows 7 contains many of the same cleanup tools as in previous versions of Windows operating systems, such as the traditional Disk Cleanup utilities. Windows 7 also contains newer cleanup programs, though, like the automatic performance optimizer, which can tweak and clean the system. Since users are given ample opportunities to "clutter" Windows 7, such as with Windows Gadgets, keeping a weekly cleaning schedule helps your system stay healthy and gives it a boost.
Step 1
Organize the Taskbar and Notification Area by the system clock. Click the Notification Area and choose "Customize." Select "Only show notifications" in the "Behaviors" column to get rid of unnecessary system icons, such as the touchpad pointing device icon if you're using a laptop and the Windows 7 Action Center. Click "OK." Right-click the Taskbar, point to "Toolbars" and uncheck the toolbars you want to remove from the Taskbar, such as the "Address" or the "Links" toolbar.
Video of the Day
Step 2
Organize the Windows 7 desktop. Review the Gadgets displayed on your desktop and click the close button in the top-right corner of duplicate Gadgets (i.e., get rid of similar radio Gadgets) and/or those that you have not used in a week or longer. Select unused desktop applications or program shortcuts and press the "Delete" key to remove them from the desktop display. Click and drag with your mouse any frequently used desktop shortcut icons to the Taskbar; this "pins" them so that you can open these programs with just one click. Delete the desktop shortcuts you moved to the Taskbar.
Step 3
Purge old System Restore points. Click the Windows logo "Start" button and click on "Control Panel." Click on "System" from the "System and Security" section. Click on "System Protection" from the left-hand column and click the "System Protection" tab from the "System Properties" box. Click the "Configure" button. Click the "Delete" button next to "Delete all restore points." Click "OK" to close the dialog box. Close the Control Panel windows.
Step 4
Delete Windows temporary files. Click the Windows logo "Start" button and, in the "Search for files" box, type "%temp%" to bring up the temp folder. Click "Temp" from the list. Select all the files listed in the folder. Press the "Delete" key to remove the temp files. Right-click the "Recycle Bin" icon on your desktop. Choose "Empty Recycle Bin" from the menu and click "Yes" in the confirmation message window to empty it.
Step 5
Run the Disk Cleanup and Disk Defragmenter utilities to free up space on your hard drive. Click the Windows logo button, go to "All Programs," click the "Accessories" folder and select the "System Tools" sub-folder. Click "Disk Cleanup" from the list. Keep the default files checked in the Disk Cleanup utility and click "OK" in the box. Click "Delete files" in the confirmation message that appears. Open the Disk Defragmenter utility and click "Analyze Disk" for the primary "C:" drive. Select the "Defragment Disk" option if the Disk Analyzer shows that the drive is over 10 percent fragmented.
Step 6
Optimize the Windows 7 operating system startup. Type "msconfig" in the Windows 7 search box and press "Enter" to open the "System Configuration" utility. Select the "Services" tab and click the "Hide all Microsoft services" checkbox. Click the "Disable all" button to disable all other services started during system startup. Click "Apply." Click the "Startup" tab and review the list of programs and applications that automatically start when your operating system loads. Uncheck unnecessary startup programs, such as music players and games. Click "Apply." Click "OK" in the "System Configuration" window. Restart your computer to complete the changes.
Step 7
Optimize the system performance. Type "Troubleshooting" into the Windows 7 search box and click "Troubleshooting" from the list. Click "Check for performance issues" under "System and Security." Click "Next" in the Performance window and follow the onscreen prompts to fix issues that Windows 7 finds.
Video of the Day