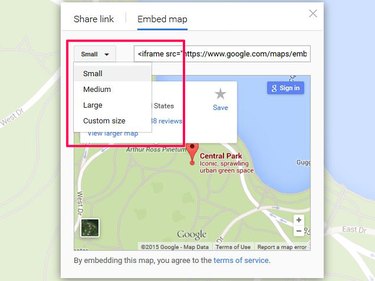There are times when it's useful to have a copy of a Google map. For example, you may need a hard copy for directions on a trip, or you may want to add a map to an invitation or website so people know where to find you. This isn't a straightforward process -- you can't use regular copy/paste functions on Google Maps -- but there are workarounds to help you create copies. You can use Windows keyboard commands or its Snipping Tool to take screenshots that you can then copy and paste. Google Maps also has a tool that helps you copy a map to share with other people or create a code to embed it on a website.
Take a Screenshot of a Map
Video of the Day
Use Print Screen keyboard shortcuts to take screenshots of a map to save to your computer or to copy/paste into programs where you can also edit and save them.
Video of the Day
In Windows 8, hold down both the Windows Logo and PrtScn keys. This saves an image of your screen to your Pictures library. If you just want to copy the map or are running Windows 7, press PrtScn to take a screenshot. If you have multiple screens open and don't want them all to appear in the shot, select the Google Maps screen and use Alt-PrtScn to shoot just that window.
Your system places a copy of screenshots on your clipboard. To access them, open a program such as Word or Paint and paste them in.
Take a Screenshot of Part of a Map
You can use the Windows Snipping Tool to take screenshots of a smaller part of a map if you don't want to copy all of it.
Type snipping tool in the Start screen in Windows 8 or in the Start menu search bar in Windows 7. Open and minimize it. Go to your map and open the Snipping Tool from your taskbar. Select New.
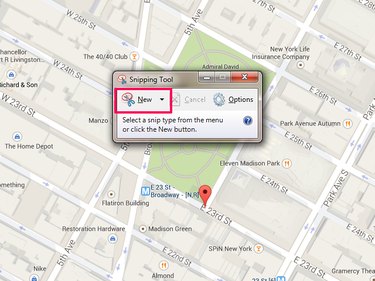
Drag your mouse around the part of the map you want to capture. The screenshot opens in the tool when you're done. Select Save, Copy or Send Snip if you want to email it to someone.
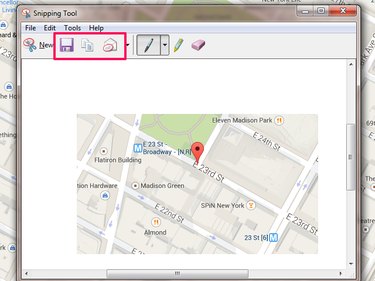
Share or Embed a Google Map
To copy a map to share with other people or to embed in your website, use the Share/Embed tool in Google Maps.
Get your map ready and select the Gear icon at the bottom of the screen. Select Share or Embed Map.
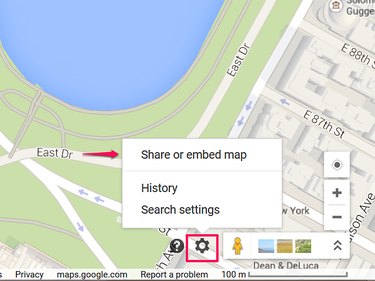
Select Share Link to access a URL for the map. It's worth checking the Short URL box to use Google's shortener to create a condensed version of the link. You don't have to do this, but it makes email and social networking links look better. To share the link, copy it from the box and paste it.
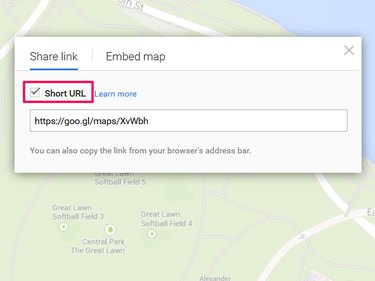
Select Embed Map to get HTML code to put the map on a website. Choose a size for the map from the drop-down menu -- you can create a small, medium or large map or set a customized size. When the map resizes, copy the code from the box and paste it into your website's source code.