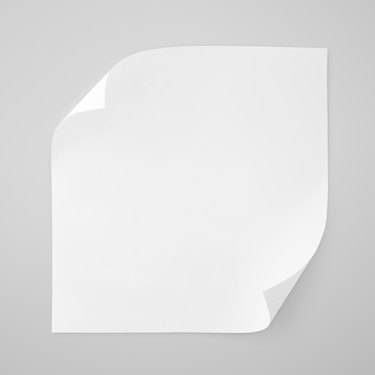
You can print your PDF file as a handout using the print settings in most desktop applications that support PDF files, such as Adobe Reader, Microsoft Word and the free Foxit Reader. While new versions of Windows include a native Reader app, it does not support printing multiple pages on each sheet, common when printing handouts. After you open your PDF file, you can press "Ctrl-P" to open the print settings and then select the option to print multiple pages per sheet. Note that Microsoft Word, as well as some third-party readers, convert your files to an editable format which may alter the appearance of elements in your document, such as graphics and fonts.
Adobe Reader
Video of the Day
Step 1
Open Adobe Reader. While you may have the Adobe Reader Windows 8 app installed on your PC, you must use the desktop version of Adobe Reader, currently Adobe Reader XI, to print your PDF file as a handout.
Video of the Day
Step 2
Click "Open…" link under Open a Recent File and then open the PDF you want to print. Alternatively, click "File" and then "Open" or press "Ctrl-O."
Step 3
Open the Print Dialog. Either click "File" and then "Print…," press "Ctrl-P," or click the "Print File" button in the toolbar.
Step 4
Click the "Multiple" button under Page Sizing & Handling. Select the number of sheets you want on each page of your handout in the drop-down next to "Pages Per Sheet." For example, select "4" if you want four pages on each sheet of paper. Select "Portrait" or "Landscape" under Orientation to choose the orientation for your handout.
Step 5
Select the printer you want to use under "Printer" and then click the "Print" button at the bottom of the dialog.
Microsoft Word
Step 1
Open Microsoft Word. While Word is designed for editing word processor documents, the program also supports editing of some elements in your PDF files.
Step 2
Press "File" and then "Open," or press "Ctrl-O." Select "Computer," then "Browse" to browse to the PDF file you want to print. Click"Open," then "OK" if prompted. Word then converts the PDF to an editable Word document, while retaining the original PDF.
Step 3
Click "File" and then "Print," or press "Ctrl-P" to open the Print Backstage view. Select the printer you want to use in the drop-down under "Printer."
Step 4
Click the "1 Page Per Sheet" drop-down box at the bottom and then select the number of pages to include on each sheet of your handout. For example, select "4 Pages Per Sheet" to print four pages of your document on each sheet of paper. Select an orientation in the "Portrait Orientation" drop-down.
Step 5
Click the "Print" button to print the converted Word file as a handout.
Foxit Reader
Step 1
Open Foxit Reader and then click the "Open" button, resembling an open folder, at the top of your toolbar. Alternatively, press "Ctrl-O."
Step 2
Locate the PDF file on your computer you want to print and then click the "Open" button. A new tab opens in Foxit Reader with your PDF file.
Step 3
Click "File" and then "Print," or press "Ctrl-P," to open the Print dialog. Select your printer in the field next to "Name" at the top of the dialog.
Step 4
Click the "Multiple Pages Per Sheet" button in the Print Handling group and then select the number of pages per sheet in the drop-down box next to "Pages Per Sheet." For example, select "4" if you want to include four pages per sheet in your handout.
Step 5
Click the "OK" button. It may take a few moments for Foxit to send your document to your printer.