Upon installation, Microsoft OneNote automatically adds a virtual printer that converts and sends PDF files directly to OneNote. Use the Windows 8.1 Reader app, Acrobat Reader DC or Foxit PDF Reader to open and print PDF files using the OneNote printer.
Reader App
Step 1
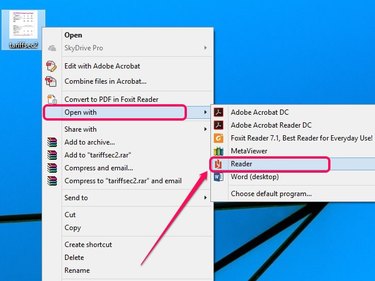
Right-click the PDF file, point to Open With, and then select Reader. If you don't have any non-native PDF readers installed on your computer, double-click the PDF file to open it automatically in the Reader app.
Video of the Day
Step 2
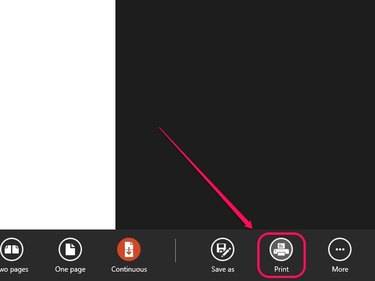
Right-click a vacant area within the app, then click Print.
Step 3
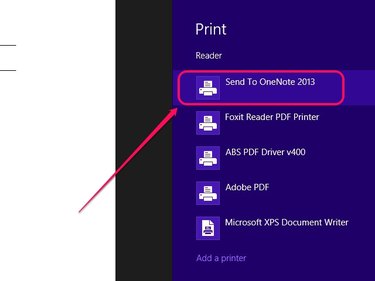
Select Send to OneNote from the list of printers.
Step 4
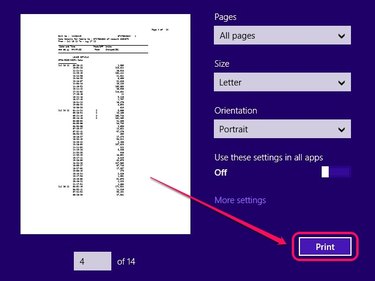
Click Print to transfer the PDF file to OneNote.
Step 5
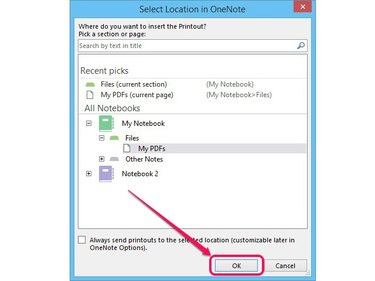
Specify the page in OneNote where you want to send the PDF file to, then click OK.
Acrobat Reader DC
Step 1
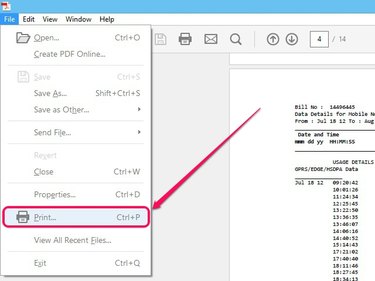
Open the PDF file in Acrobat Reader DC then click Print on the File menu.
Step 2
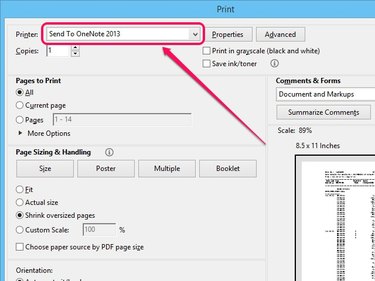
Open the pull-down menu next to Printer then select Send to OneNote 2013. Click Print to send the PDF to OneNote. When prompted, specify the notebook page where you want the PDF to appear.
Foxit Reader
Video of the Day
Step 1
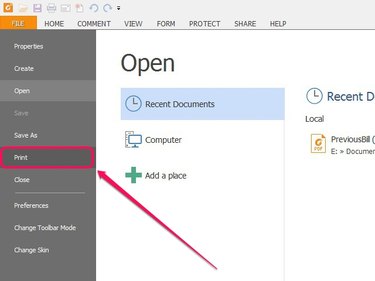
Open the PDF file in Foxit Reader then open the File menu and select Print.
Step 2
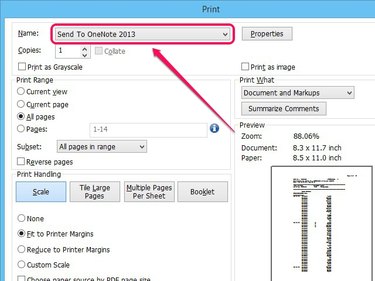
Select Send to OneNote 2013 from the pull-down menu next to Name then click OK. Specify a page within OneNote when prompted for a location then click OK.