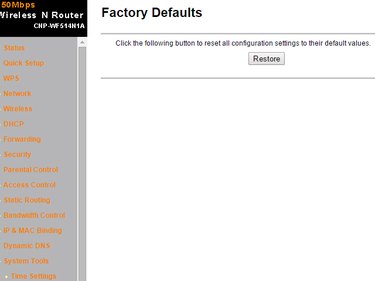
Reset your router by using the Reset button if you can't remember its password and can't log in to its Web user interface. If the router doesn't work as it should and you suspect some of its settings may be the cause, reset it from the Web interface; this method works only when you know the username and password. You lose all settings and customizations when you reset a WiFi router.
Step 1
Reset the router using the Reset button if you can't log in to its Web interface. Locate the small recessed pinhole on the back of the router -- it is labeled Reset on most routers. Insert a paperclip into the pinhole and hold the Reset button for 20 seconds. If the reset is successful, the lights on the front of the router start blinking and then the router restarts.
Video of the Day
Step 2
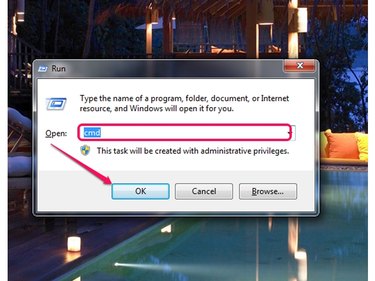
If you don't have physical access to the router but know the username and password, reset it from the router's Web interface.
Ensure the router is connected to your computer and that it is turned on. Press Windows-R to display the Run dialog, type cmd into the field and press Enter to launch the Command Prompt utility.
Step 3
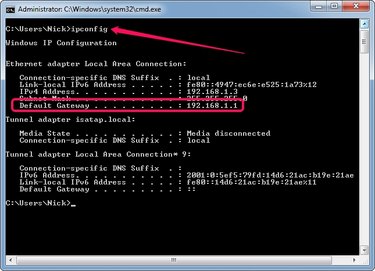
Type ipconfig into the Command Prompt and press Enter to view detailed information about your network. Locate the Default Gateway field in the Local Area Connection section and record the IP address. You need to use the correct IP address to log in to the router; router manufacturers use different IP addresses for their Web interfaces.
Step 4
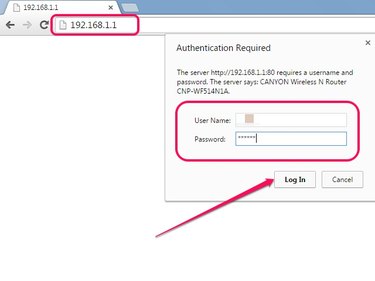
Type the IP address -- 192.168.1.1 or 192.168.0.1, for example -- into the Address field of the Web browser and press Enter to access the router's Web interface. Type the username and password into the appropriate fields when the routers prompts you to provide the login information and then click Log In or OK.
If you didn't change the router's username and password, use the default login information. The username is usually admin and the password is admin. In some cases, the password field must be left blank. The login information can be found in the documentation that came with the device, or on the back of the router in some cases.
Step 5
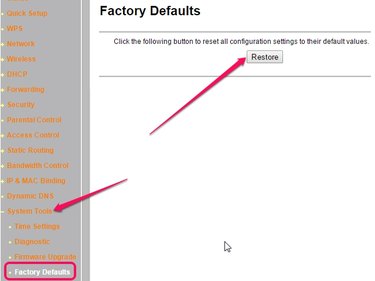
Select the System or System Tools section and then select the Factory Defaults or Restore Defaults option. Click the Restore or Restore Factory Defaults button to reset the router.
Click Yes or OK if the router warns you that the reset procedure restores all settings to their factory defaults and erases all customizations. The lights on the front of the router begin to blink and then the router reboots.
Video of the Day