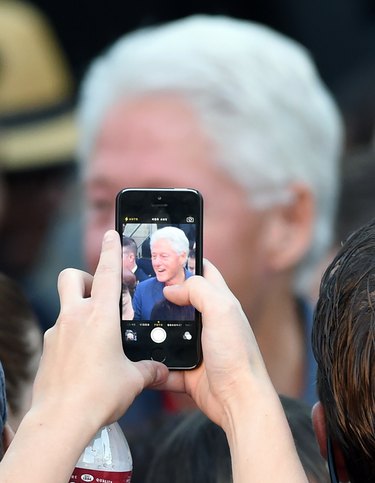
Short Message Service messages sent from a smartphone can result in text messaging and cellular data charges. SMS messages sent between Apple devices work differently. Texts sent from one iPhone to another through the Messages app are considered data, so they don't incur messaging charges. If you're connected to Wi-Fi while texting on your iPhone, the message data sent and received does not count against the device's data plan.
How to Enable IMessage in IOS 8
Video of the Day
Step 1
Tap "Settings" on the Home screen. Scroll to and select "Messages" to open the settings that control how your iPhone handles texts messages.
Video of the Day
Step 2
Tap the iMessage slider to "On." This feature enables your text messages to other Apple devices to be sent as data instead of messages against your iPhone's messaging plan.
Step 3
Tap the Send as SMS slider to "On." This converts your iMessage message to a traditional 140-character text message if the iMessage fails to send. This sometimes happen if you have a poor Wi-Fi signal or if iMessage is unavailable. If a message is sent this way, it will count against your iPhone's messaging plan.
Step 4
Tap the MMS Messaging slider to "On" to enable picture messages to be sent via iMessage, if desired. Additionally, tap the Group Messaging slider to "On" to allow yourself to participate in a group chat -- messages sent between multiple people.
How to Send SMS From an Apple Device
Step 1
Tap "Messages" on the Home screen to open the app on an iPhone, iPad or iPod Touch. Click "Messages" to open the app on a Mac computer.
Step 2
Tap the pencil and paper icon to open a new blank message. Enter a contact -- a name, email address or phone number -- in the "To" field. If the contact has an Apple device, the contact turns blue.
Step 3
Type your message in the "Text Message" field. Press "Send" when done. Your message and any replies appear in the space above the "Text Message" field.
How to Send Messages From a Non-Apple Device
Step 1
Use a messaging app like Viber, Kik or WhatsApp to send a message to an iPhone from a non-Apple device. These apps can be installed on devices running different operating systems, including Android and Apple smartphones. Open the app, compose a message and send. Your recipient must have the same app installed on her iPhone to receive the message.
Step 2
Send a message from your computer to an iPhone using Google Hangouts or Facebook Messenger. These messaging apps are different from the aforementioned because in addition to being downloadable apps, messages can be composed and sent while logged in to a Google+ or Facebook account on a computer. Your message will be received on an iPhone if the app is installed on the device.
Step 3
Send a message from either your computer or your smartphone using Google Voice. If you have a Google Voice number, log in to the Voice app on your smartphone or your account on a computer. Compose and send your message. Your recipient will receive it in the Messages app, and any replies and messages received will count against his iPhone's messaging plan.
- Apple: iPhone User Guide for iOS 8.1 Software
- Apple: Mac Basics -- Messages Helps You Chat Instantly
- Apple: Send Messages With Your iPhone, iPad or iPod Touch
- Webopedia: Short Message Service
- Apple: iOS -- Troubleshooting Messages
- Viber: Home
- Kik: Home
- Google: Google+ Hangouts
- Facebook Messenger:Home
- Google Voice: Home
- WhatsApp: Home
- Apple: iOS -- Connecting to Wi-Fi