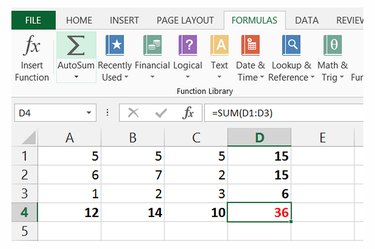
To help quickly add numbers, Excel displays a running sum of the currently selected cells in the status bar at the bottom of the window. To make use of this sum in a cell and automatically keep it up to date, add a formula using the AutoSum button. Starting with Office 2013, Excel also includes a Quick Analysis tool that adds sums for multiple rows or columns in one click.
Add a Single Row or Column
Video of the Day
Step 1
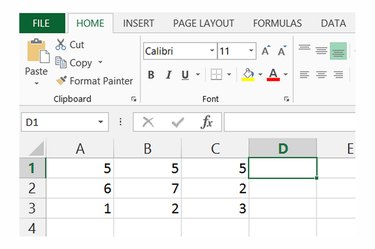
Click in a cell next to the row or below the column of data you want to sum. For example, to add the values in A1 through C1, select cell D1.
Video of the Day
Step 2
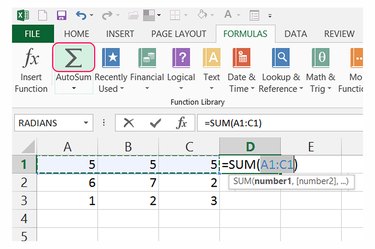
Open the "Formulas" tab and click the "AutoSum" icon to automatically create a formula that sums the current row or column.
Step 3
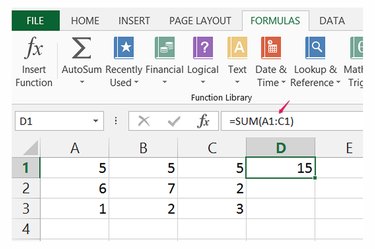
Press "Enter" to accept the formula and display the sum in the cell. To later adjust the range of cells being to add, click the cell and change the beginning or ending cell number in the formula bar. Sums use formulas with the syntax "=SUM(A1:C1)" where "A1" represents the first cell and "C1" the last cell in the range.
Sum Multiple Ranges Simultaneously
Step 1
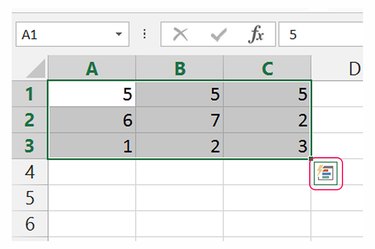
Highlight the entire field of data and click the "Quick Analysis" icon that appears near the corner of the selection.
Step 2
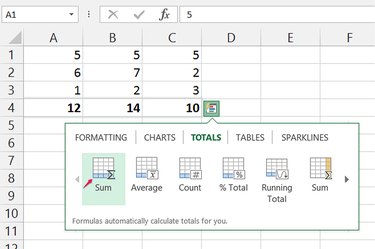
Switch to the "Totals" tab of Quick Analysis and click the horizontal "Sum" icon to add up each column in the selected area.
Step 3

Reopen the Quick Analysis menu without adjusting the selection. Open the "Totals" tab again and click the vertical "Sum" icon to add all rows of data.
Step 4
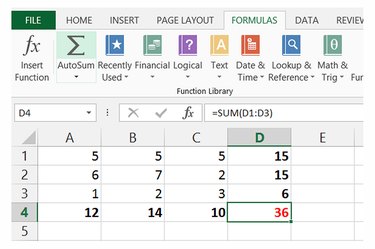
Select the empty cell at the corner of the sums and add an AutoSum from the Formulas tab to create a grand total sum. To help the total stand out, adjust its font color or border on the Home tab.