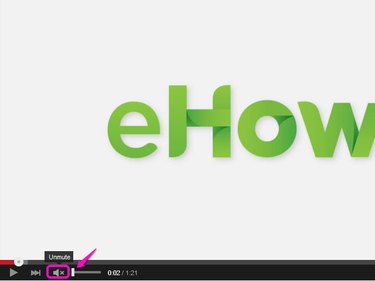Several system, browser and site sittings potentially interfere with YouTube sound, so locating the culprit takes some investigative research. Implementing a top-down approach, however, systematically narrows the range of possibilities to quickly isolate the problem.
Step 1: Check System Sounds
Search for and select Change System Sounds from the Start screen (or Start menu, if you're still using Windows 7), or right-click the speaker icon in the taskbar's notification area and select Sounds. Choose any Program Events sound that has a speaker icon next to it and click Test. If you hear the sound, your system settings are fine.
Video of the Day
Video of the Day
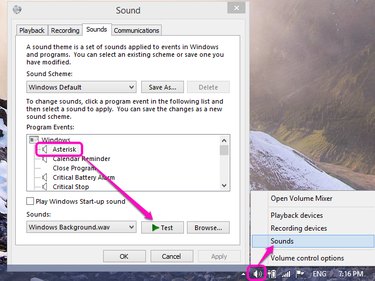
If you don't hear sound, there's a problem with your system settings, so try the following:
- Adjust the system volume. Click the speaker icon in the taskbar's notification area and verify that the mute button isn't engaged, indicated by a red circle-slash by the pop-up's blue speaker icon. If it is engaged, click the icon to re-enable sound. In addition, move the volume slider to the top position to maximize volume.
- Check the Sound Driver Utility. Some sound cards have a separate volume utility, accessible by searching the Start screen/menu or double-clicking its speaker icon in the notification area. Verify the sound is not muted.
- Check the Speakers and Connections. Make certain the speakers haven't come unplugged and that they are powered on.
- Update sound drivers. Search for and select Device Manager from the Start screen/menu and look for a yellow exclamation point under Sound, Video and Game Controllers_._ Right-click the entry and select Update Driver Software.
- Enable Sound Drivers. Open Device Manager again, right-click your sound card entry under Sound, Video and Game Controllers and select Enable. If there's only an option to disable the sound, it's already enabled, so do not select anything.
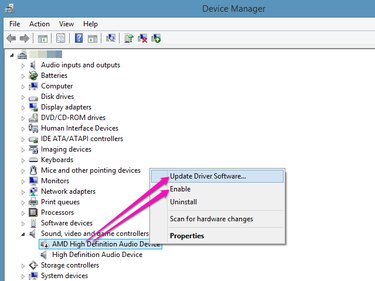
Step 2: Try Another Browser
Open the same YouTube video in another browser. If the sound works, then you know the problem is with the original browser, so try adjusting the mixer volume. Click the speaker icon in the taskbar's notification area while the YouTube video is playing and select Mixer. Look for an entry named after the browser or Adobe Flash Player and verify the volume is not muted and the slider is maximized. The problem could also be with Adobe Flash Player, described in the next step.
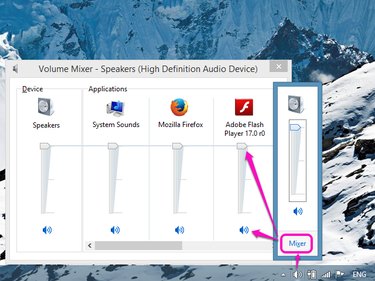
Step 3: Update Adobe Flash Player
Open a Flash video on another, non-YouTube website. If you can hear the audio, then the problem is with your YouTube settings, as described in the next step. However, if you still can't hear anything, the problem is with Flash. Visit the Adobe Flash Player page and compare your Flash version in the Version Information box with the latest version listed for Windows. If your version doesn't match, download and install the latest version. If that doesn't work or the version numbers match, uninstall the original version and then reinstall the latest version.
Step 4: Check YouTube Settings
Look for the speaker icon at the bottom of the YouTube video. If you see an X by it, the sound is muted. Click the icon to enabled sound again. When you move your mouse over the icon, it automatically expands the volume slider; move the slider to the right to increase volume.