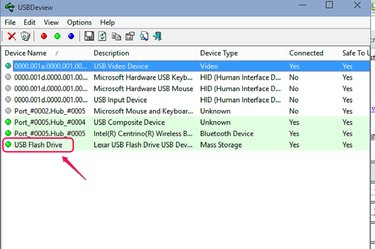
A long serial number inscribed on a device as small as a USB thumb drive would be microscopic, but you can put away your reading glasses because that's not usually where it's found.
A few USB device serial numbers might be found in the device's Properties. Go to Windows Explorer and right-click on the USB drive and select "Properties." In the "Details" tab, several properties are listed in a drop-down list, but "Serial Number" is often not one of them.
Video of the Day
Video of the Day
The surest way to track down that serial number is to use a utility called USBDeview, a handy tool to find information about USB devices both currently and previously connected to your PC.
Step 1
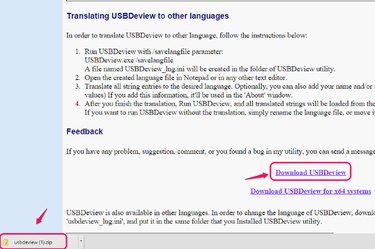
Insert your flash drive into your USB port. In your browser, go to NirSoft's website to download USBDeview. Download links for both 32-bit and 64-bit versions are at the bottom of the page. Click on the appropriate version for your system to download and open it.
Step 2
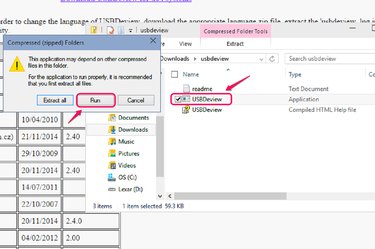
Double-click on the USBDeview file with the "Application" descriptor and click "Run" in the dialog box. You do not need to extract the files; just run the executable file. This utility does not need to be installed. It stands alone as an executable file to do the job you need.
Step 3
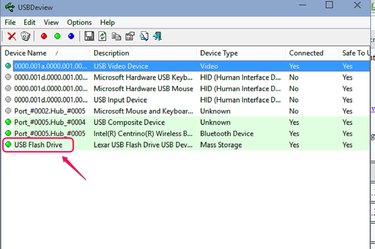
Find your USB device in the list and double click on it to open its Properties window. Note that the list also includes previously-connected devices, with the Connected column indicating which devices are currently connected.
Step 4
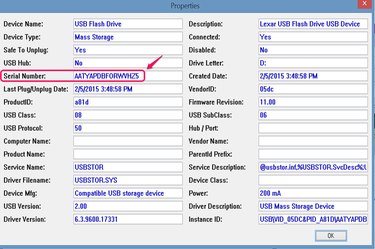
Find the serial number in the fifth field down in the first column.