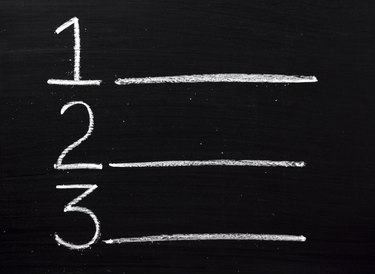
Numbered sections and paragraphs can sometimes help you manage large Word documents efficiently. For instance, if you wanted others to review paragraph 27 in a document, you could simply say "review paragraph 27" and they could scroll right to it. You can add numbers to paragraphs quickly by converting paragraphs into a numbered list and formatting it to suit your needs.
Add Numbers to Paragraphs
Video of the Day
Word's ribbon has buttons that can help you create lists instantly. Click the "Home" tab, highlight the paragraphs you'd like to number and click the Numbered icon to add a number before each paragraph. The Numbered icon looks like three lines numbered 1 to 3. After you add the numbers, you may discover a slight problem; by default, the line spacing between your paragraphs disappears. You must correct this if you want the paragraphs to look like they did before you converted them to a numbered list.
Video of the Day
Restore Paragraph Line Spacing
Word gives you the ability to customize numbered lists you create. Click "Home," highlight the paragraphs you converted into a list and then click the Paragraph dialog box launcher located in the ribbon's Paragraph section. A Paragraph window with adjustment settings opens. Remove the check mark from the "Don't Add Space Between Paragraphs of the Same Style" check box and click "OK." Word restores the line spacing between your paragraphs.
Adjust Paragraph Indentation
At this point, you'll see numbered paragraphs throughout your document. However, you'll also notice that your paragraphs moved slightly to the right because they have numbers next to them. If you'd like to move them to the left, highlight the paragraphs, click "View" and put a check mark in the "Ruler" check box. Word displays the Ruler that manages the document's margins. The left side of the ruler has a slider on the top and a slider on the bottom named Left Indent. Word shows the slider's name when you hover your mouse over it. Drag the Left Indent slider to the left slowly until your paragraphs move into the position you desire.
Tweak Number Styles
You may be happy with the numbering style Word used to number your paragraphs. By default, it uses regular digits such as 1, 2 and 3. If you'd like to choose an alternate numbering style, highlight your paragraphs, click "Home" and click the arrow on the Numbering button. Word displays a list of numbering styles you can choose. Click the one you'd like to use to apply it to your paragraphs. An easy way to remove all numbers is to choose the "None" numbering style from the list of styles.