Unlike normal user-created folders, the Pictures folder is a special Windows shell folder that is a little tricky to restore once it has been deleted. Restoring the Pictures folder depends primarily on how you deleted it, as does whether or not the images stored within can be restored.
Restore From Recycle Bin
If you deleted your Pictures folder but haven't emptied the Recycle Bin, there's a good chance the Pictures folder is recoverable. Items in the Recycle Bin can be restored to their original location if they were deleted accidentally. Restoring the folder with this method retrieves all the images stored in the original folder, so check to see if the folder is in your Recycle Bin.
Video of the Day
Video of the Day
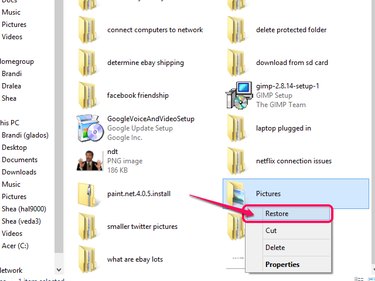
- Open the Recycle Bin from your desktop.
- Find the Pictures folder in the list.
- Right-click the folder and select Restore.
Use My Pictures Shell Command
Windows comes equipped with a command to call up the Pictures folder. When the folder has been deleted, this command usually recreates an empty version of the folder instead of just opening it. This method doesn't recover the images in the original Pictures folder, but it does restore the folder itself. If you back up your pictures on another storage device or cloud service, you can download the backups into the new Pictures folder.
Step 1
Press Windows-X on your keyboard and select Run from the Power User menu.
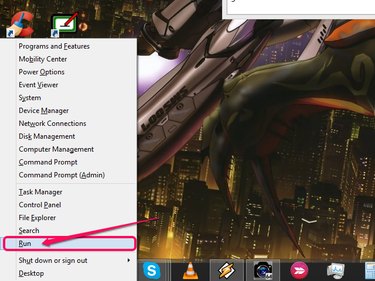
On Windows 7 computers, click Start and type Run in the search bar and then press Enter.
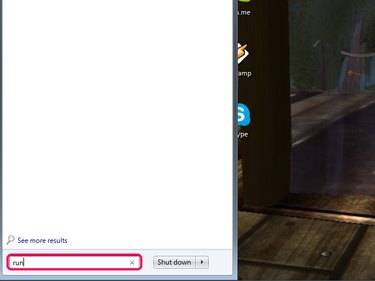
Step 2
Enter the following in the text field: shell:My Pictures. Press Enter or OK to run the command.
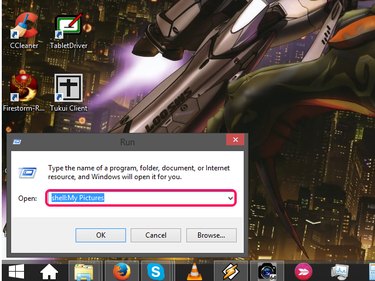
Step 3
If the Pictures folder doesn't pop up right away, press Windows-X again and select Shut down or sign out followed by Restart to restart your computer. When your computer starts back up, check to see if the Pictures folder has returned. If not, repeat the process — sometimes it takes a few restarts to get the folder to show up again.
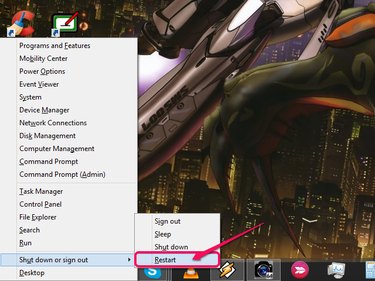
On Windows 7 computers, click Start and select Shut down, followed by Restart.
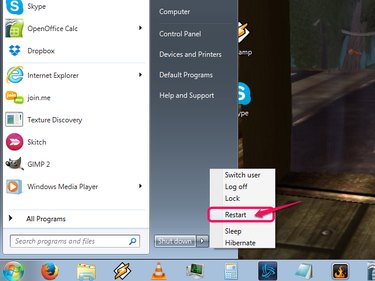
Factory Reset Your Computer
If the Pictures folder isn't in the Recycle Bin and the shell command isn't restoring the folder, your only option may be to factory reset your computer. Most computers are equipped with a recovery partition that can be accessed on startup or can be restored using recovery CDs/DVDs.