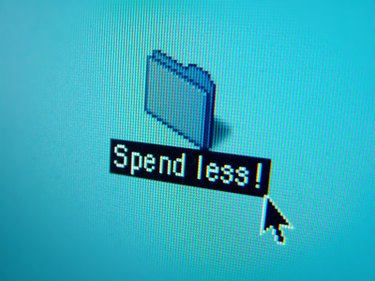
A desktop is the starting screen a computer user is given before opening any programs on their laptop, notebook or personal computer. It serves as an interface by which a human can control the computer by selecting icons that open programs and files. The desktop is a location on the computer, just like a folder, where files and shortcut icons can be stored. The copy and paste commands in a computer allow the user to create duplicates of files and shortcuts and relocate these duplicates to other areas on a computer without destroying the original file.
Step 1
Locate a file or folder you wish to duplicate. This may be on the desktop, in another folder or on another drive in your computer.
Video of the Day
Step 2
Right-click on the file, and select "Copy" from the options that appear. Alternatively, single-click the file name and press "Ctrl" and "C" simultaneously on your keyboard. Both of these actions will indicate to your computer that you wish to create a duplicate of this file. Note that no indication of the copy will be given to you on your screen. Press the keys, and proceed to Step 3.
Step 3
Return your cursor to the desktop screen. Right-click, and select "Paste" from the menu that appears. Alternatively, press "Ctrl" and "V" simultaneously on your keyboard. Both of these options will tell your computer you wish to put the copied duplicate of your chosen file or folder on the desktop.
Step 4
Watch the progress bar in the window that appears to identify when the copying is complete. Do not attempt to access the file or folder until this window disappears.
Step 5
Right-click on the file or folder, and select "Rename" to type in a unique file name. If copied from the desktop to the desktop, your file name will have automatically been changed to "Copy of [old file name]". You may keep this file name or rename it to something unique. No two file or folder names can occur within the same location on your computer, such as your desktop.
Video of the Day