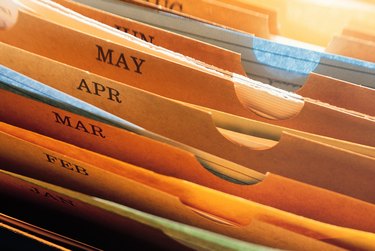
Microsoft Visio is software that allows users to illustrate various types of technical information such as floor layouts, work flow processes, data flow diagrams and timelines of various types. Creating a timeline in Visio is a matter of choosing the right options and navigating the software to label all the individual parts. Once you create the timeline in Visio, you can customize it to your needs.
Step 1
Open Microsoft Visio. You'll see the start page.
Video of the Day
Step 2
Locate the menu bar on the left labeled "Template Categories." Choose the "Schedule" option.
Step 3
Choose "Timeline" from the schedule template choices available in the middle of the screen. Click the "Create" button in the lower right of the screen. This will populate a blank drawing with a menu of choices down the left side and a grid to the right.
Step 4
Click on "Backgrounds" and "Borders" on the left side. You will see a list of backgrounds and borders you can choose for the timeline if you want it in something other than black or white. If you do not need a border or background, click on "Timeline Shapes" below the choice of "Backgrounds" and "Borders."
Step 5
Click and drag one of the five timeline style choices onto the grid. Let the shape go when you have it positioned where you want. A window will pop up. This is where you fill in the information for start time and end times.
Step 6
Fill out the start and finish dates and times by using the calendar icon and the up and down arrows provided in the field. Choose the time scale--hours, weeks, months or years--in the "Time Scale" field by using the down arrows. Finish filling out the additional boxes by choosing from the menu choices.
Step 7
Click on the "Time Format" tab in the same window. Keep the check boxes that are already there. Choose the date format by clicking on the down arrow to display more menu choices. Click on the format you want displayed. Click "OK" when you're finished.
Step 8
Click on the "A" symbol near the top middle of the page in the second toolbar down. This will allow you to create text and label different portions of the timeline. Place the cursor over the part of the grid or timeline you want text added to, click and drag a tiny bit to the right, and let go of the mouse.
Step 9
Type the text in the box. You can resize the text by using the font controls at the top of the screen. Save your work when you're finished.
Video of the Day