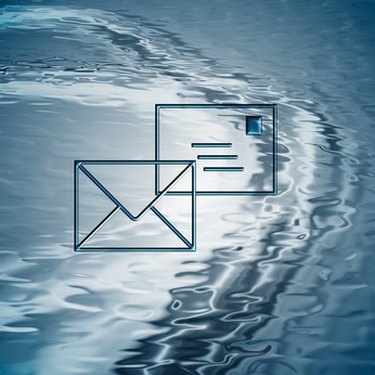
In Lotus Notes, it is not possible to write an email and then schedule it to be sent at a specific time in the future. When you compose an email and hit the "Send" button, the email is stored in an "Outgoing Mail" database on your computer. When a connection to a Lotus Notes server is available, the email is delivered to the server as part of the normal Lotus Notes replication process. While email delivery can't be scheduled for a specific time, there are two ways to delay delivery of an email to the Lotus Notes server.
Using Your Drafts Folder
Video of the Day
Step 1
Compose your mail as you usually do and click the "Save To Drafts" button instead of clicking the "Send" button. This will save your mail in the "Drafts" folder of your Lotus Notes email database. Notes will not put the email in the "Outgoing Mail" file for delivery.
Video of the Day
Step 2
When you are ready to send the mail, open your Lotus Notes email file, then click the "Drafts" folder in the left side navigation pane. The main window pane will list all the email you have saved as drafts.
Step 3
Double click on the email in the main window pane to open it and click the "Send" button. This will move your email from the "Drafts" folder of your Lotus Notes email file to the "Outgoing Mail" database. The mail will then be sent the next time Lotus Notes can connect to a server.
Working in Offline Mode
Step 1
Create a local copy of your Lotus Notes email file. Open your Lotus Notes workspace, find your mail file then right click on the file. In the pop up menu, select "Replica" then click on "New Replica." Fill out the new replica dialog box to specify a location on your computer for your local mail file.
Step 2
Create a new "Location" document for offline mode. Open your Lotus Notes "Contacts," click on "Advanced" and then click on "Connections." Click the "New" button and then click on "Location" to create a new "Location" document and open it in the "Location" document editor. Click in the "Location Type" field and select "No Connection." Fill out the name field with a name for the new "Location" document; for example, "Offline." In the "Mail" tab of the "Location" document editor, click the "Mail File Location" field and select "Local." In the "Mail File" field, select a location on your computer for the local Lotus Notes email file. Usually the default location suggested by Lotus Notes is fine.
Step 3
Switch to the "Location" document you just created by clicking the location document field in the lower right corner of your main Lotus Notes window. The name of your new offline mode location will appear in the pop up list. Select your offline mode location document.
Step 4
Compose your email as usual. When working with a "Location" document that has "No connection," your email will be held in the "Outgoing E-Mail" database file and will not be delivered to a Lotus Notes server. It will be held in the "Outgoing E-Mail" database until you switch to a location that has a server connection.