You can delete either a single page or a range of pages from your Microsoft Word document from wherever they are located in the document. This includes both pages with and without content, whether they are located midway through the document or at the end. If you need the pages to reappear, you can undo the changes by pressing Ctrl-Z.
Step 1: Using the Draft View
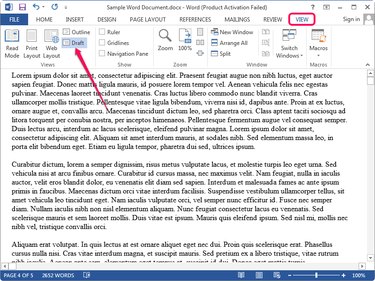
Use Draft view to view the content of the Word document without extra elements — such page boundaries, backgrounds, headers and footers. To switch to Draft view, select the View tab and click Draft in the Views group.
Video of the Day
Step 2: Displaying Paragraph Marks
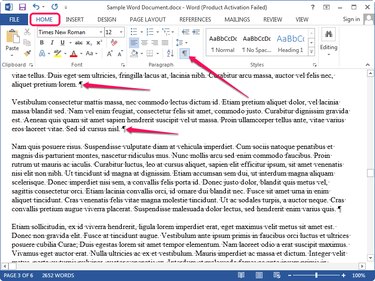
Display the paragraph markers and other non-printing, hidden characters in your document by selecting the Home tab and clicking the Show/Hide button in the Paragraph group.
Step 3: Deleting Any Blank Page
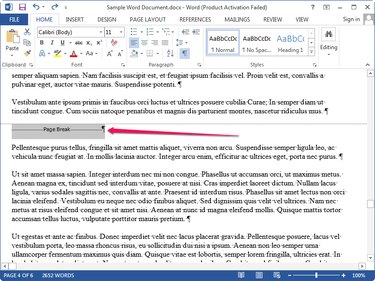
Scroll through the document and locate the Page Break line. The page break may be followed by one or more paragraph markers. Select the Page Break and paragraph marker and press Delete to delete the blank page.
Step 4: Deleting a Page of Content
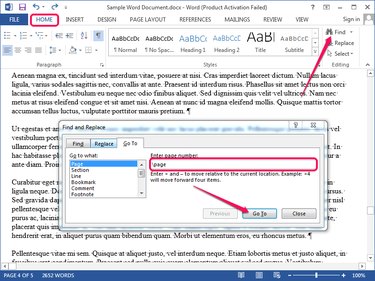
Click anywhere in the page you want to delete and switch to the Home tab. Click Find in the Editing group and select Go To from the menu to display the Find and Replace dialog. Alternatively, press F5 to display the dialog.
Type \page into the Enter Page Number field and click Go To to select the entire page. Click Close and press Delete to delete the page.
Video of the Day