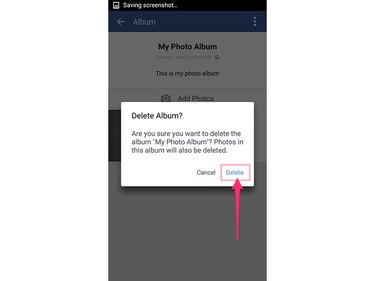You can delete multiple photos using both the Facebook website and the official Facebook app for Android, iOS and Windows Phone devices. In all instances, the only way to delete multiple photos is to delete an entire album, which erases all the photos contained within it. If you don't want to delete an entire album, both the website and official Facebook app make it quick and easy to delete images individually.
Delete Photos Using the Facebook Website
Video of the Day
Step 1: Click your name on the menu along the top of the screen to open your Facebook Timeline.
Video of the Day
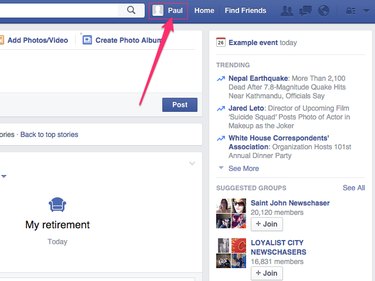
Step 2: Click the Photos tab to display a list of your photos and albums.
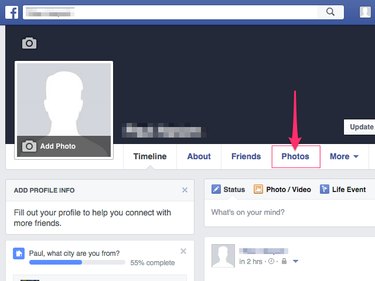
Step 3: Hover your mouse over the photo you want to delete, click the Edit button that appears in the top corner of the photo and select Delete This Photo. Repeat this process for each photo you want to delete. This is the quickest way to remove individual photos using the Facebook website.
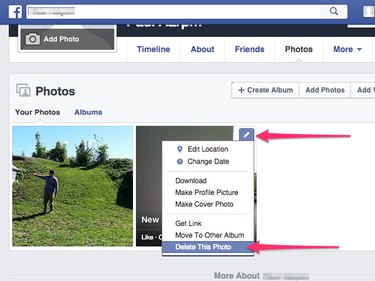
Step 4: To delete an album, click the Albums link to display a list of your albums.
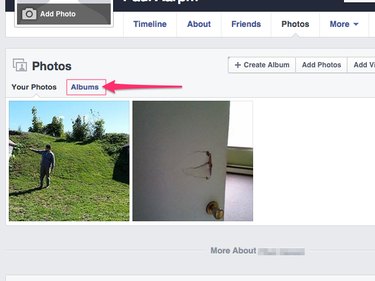
Step 5: Select the album to delete. To move any photos out of the album before deleting it, hover your mouse over the photo, click the Edit button that appears in the top-right corner of the photo and then select Move to Other Album.
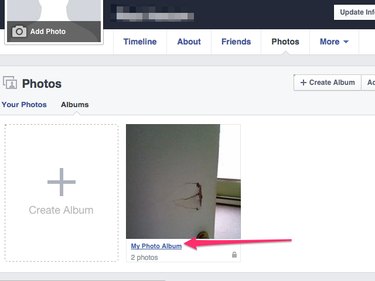
Step 6: Click the Gear icon and select Delete Album. Confirm you want to delete the album when prompted.
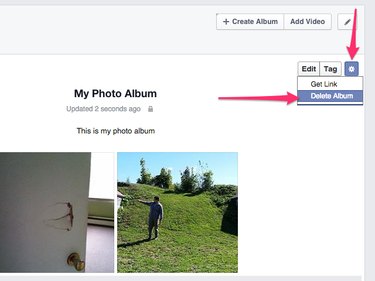
Delete Photos Using the Official Facebook App for Mobile Devices
Step 1: Tap the Menu icon in the top-right corner of the app. The appearance of this and other buttons varies slightly depending on the type of device you're using.
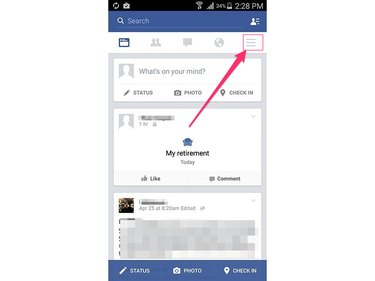
Step 2: Touch the Photos button located under the Apps heading.
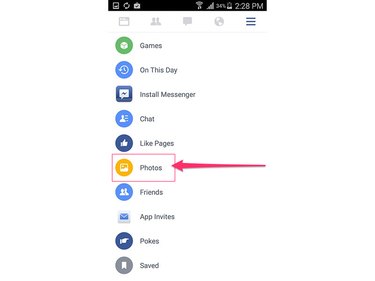
Step 3: Click the Uploads tab.
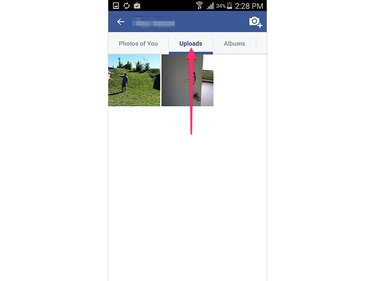
Step 4: Select the photo you want to delete, touch the Menu icon in the top corner and select Delete Photo.

Step 5: Tap Delete to confirm you want to delete the photo.
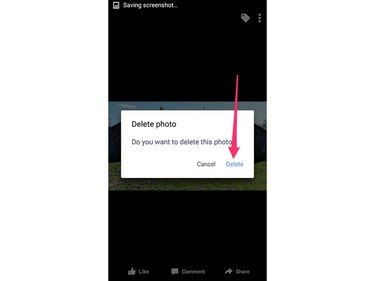
Step 6: Return to the main Photos screen and touch Albums, if you want to remove an entire album.
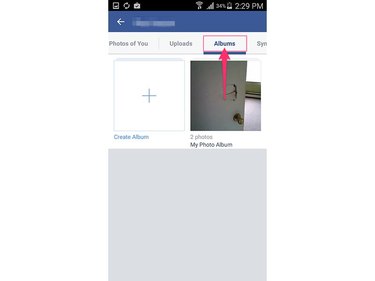
Step 7: Touch the Menu icon in the top corner and then tap Delete.
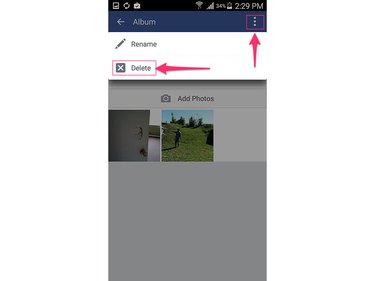
Step 8: Tap Delete to confirm you want to erase the album and all its photos.