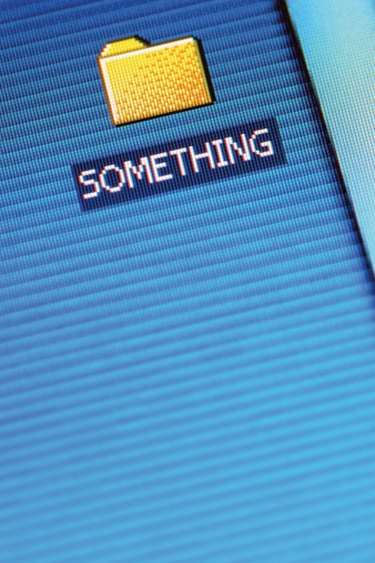
Excel spreadsheets can help you automate the task of creating multiple folders. One way to generate folders is to create a script using data ranges and the batch command "md." Another method is by using a macro through the MkDir function, a component of Microsoft Excel VBA. This offers flexibility, and it is less time-consuming. Only include proper folder names in your spreadsheet for these techniques to work. Folder names should not contain quotation marks, or any of the characters "," "/," ":," "*," "?," "<," ">" and "|."
Using a Batch File
Video of the Day
Step 1
Arrange your folder names in a single column. Click on the column's header and type "FOLDERNAMES" in the name field beside the formula bar.
Video of the Day
Step 2
Add a blank column to the left of the "FOLDERNAMES" column by right-clicking the column header and choosing "Insert."
Step 3
Highlight the first cell in the blank column. Enter the following text into the formula bar, and copy it to the other blank cells.
="md "&FOLDERNAMES
Step 4
Open your plain text editor and create a blank document. Copy and paste the code below at the beginning of the file. Replace "C:\Temp" with the complete path to the directory in which you would like to add folders. For example, to add folders to "Songs" inside your "D" drive, use the path "D:\Songs."
@echo off cd "C:\Temp"
Step 5
Return to your Excel workbook. Right-click the header of the column containing the "md" formulas and choose "Copy." Go back to your text editor, and paste the values at the end of the file. Your file should now look something like this:
@echo off cd "c:\Temp" md foldername1 md foldername2 ..
Step 6
Save the file on your Desktop as "CreateFolders.bat." Go to the Desktop, and run the batch file by double-clicking on its icon. Your folders are now ready for use.
Using a Macro
Step 1
Open the Excel workbook. Hold the "Alt" key down and press "F8" to open the Macros window.
Step 2
Enter "MakeFolders" under "Macro Name," and click the "Create" button. This opens the VBA editor.
Step 3
Copy and paste the following macro in the editor:
Sub MakeFolders()
Dim Rng As Range Dim maxRows, maxCols, r, c As Integer
Set Rng = Selection
maxRows = Rng.Rows.Count maxCols = Rng.Columns.Count
For c = 1 To maxCols r = 1 Do While r <= maxRows If Len(Dir(ActiveWorkbook.Path & "" & Rng(r, c), vbDirectory)) = 0 Then MkDir (ActiveWorkbook.Path & "" & Rng(r, c)) On Error Resume Next End If r = r + 1 Loop Next c
End Sub
Step 4
Save your file as a macro-enabled workbook by opening the "File" menu and choosing "Save As." Enter your preferred file name and choose "Excel Macro-Enabled Workbook" beside "Save As File Type." Click the "Save" button.
Step 5
Highlight the cells containing the folder names. Hold down the "Alt" key and press "F8" to open the Macros window. Double-click on "MakeFolders." The folders are now ready for use.