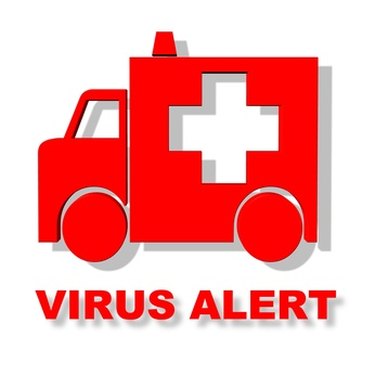
Kaspersky is one of the better known providers of computer security software. Its various products for home users include basic virus protection and more advanced programs that include protection from phishing emails, malicious software and identity theft. Remove Kaspersky from your computer using the standard Windows software removal process or with the Kaspersky Removal Tool.
Removing Kaspersky with the Control Panel
Video of the Day
Step 1
Push the Windows key and "R" key on the keyboard simultaneously. The "Run" dialog box appears. Type "appwiz.cpl" in the box, leaving out the quotation marks, and press "Enter" to see a list of all installed programs.
Video of the Day
Step 2
Click "Kaspersky Internet Security 2010"--or the name of the Kaspersky product that you have installed--and then click "Change/Remove" in Windows XP or "Change/Uninstall" in Windows Vista or Windows 7.
Step 3
Click the "Remove" icon.
Step 4
Select the radio button labeled "Complete Uninstall," and then click "Next."
Step 5
Click the "Remove" button. On some computers, this process may take several minutes to complete.
Step 6
Click "Yes" when prompted to restart your computer. In most cases, this process removes any Kaspersky product from a computer completely. If you encounter an error during the process, however, Kaspersky also distributes a tool that removes all Kaspersky products.
Kaspersky Removal Tool
Step 1
Open a Web browser, and navigate to the download page for the Kaspersky Removal Tool using the Resource link at the end of this article. Click the link titled "kavremover.exe." Select the desktop when your browser prompts you to specify a download location.
Step 2
Double-click the file "kavremover.exe" on the desktop. When the program opens, you will see a string of eight letters and numerals at the top of the window.
Step 3
Copy the string exactly as it is displayed in the text box below.
Step 4
Click the drop-down menu at the bottom of the window and then click the name of the Kaspersky product that you want to completely remove from the computer.
Step 5
Click the "Remove" button.