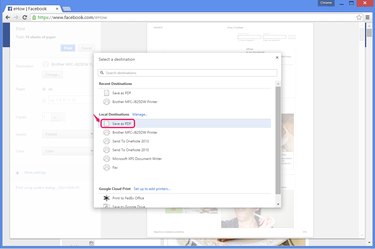
Saving an accurate copy of a website often turns out harder than you'd expect. On sites with heavy formatting, numerous columns and images, like Facebook, your Web browser's built in Save option creates a messy, inaccurate result. Turning a Facebook page into a PDF preserves its exact appearance, but only Chrome has this feature built-in, as of publication. Other browsers require more complex workarounds.
Using Chrome
Video of the Day
Step 1
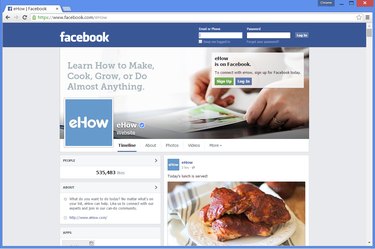
Visit the Facebook page in Chrome 41 (or any version after 2011). To save a private page, log in first.
Video of the Day
Step 2
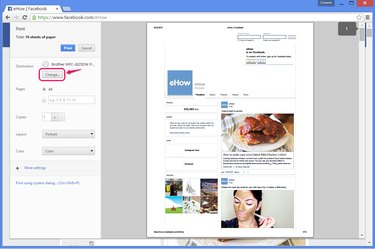
Press Ctrl-P or choose Print from the Chrome menu to open the Print dialog box. Click Change beneath the current printer selection.
Step 3
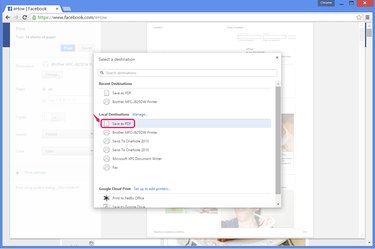
Select Save as PDF from the Local Destinations printer list.
Step 4
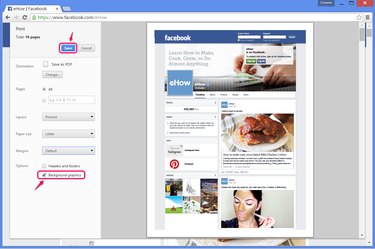
Turn on Background Graphics to include the top banner of the Facebook page. This setting also retains some other images that otherwise get lost, including video thumbnails and Facebook ads. Set any other options you want to adjust how the PDF comes out, and then press Save.
Using a Web Converter
Step 1
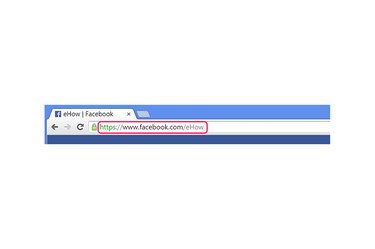
Copy the complete address of the Facebook page you want to save -- visit the page in any browser, select the address and press Ctrl-C.
This method does not work with pages that you can view only while logged in.
Step 2
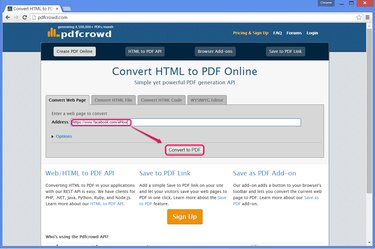
Visit a PDF conversion website, such as Pdfcrowd shown here. Many similar sites offer this service, including Web2PDF, PDFmyURL and Website to PDF, but some sites have trouble producing an accurate copy of Facebook pages. Of these options, Pdfcrowd works the best for Facebook specifically.
Paste the Facebook address into the box on the site by pressing Ctrl-V, and then click Convert to PDF.
Step 3

Choose to save the PDF after conversion finishes, as you would save any other download in your browser. Some browsers and browser configurations automatically save the file to your Downloads folder without a prompt.
Using Firefox Extensions
Step 1

Open the add-ons page (Ctrl-Shift-A) in Firefox 29 or above, and search for PDF to find extensions that create PDF copies of websites, such as Print pages to Pdf, covered here. Most other extensions act only as shortcuts to Web-based PDF converters, such as Save as PDF, which uses Pdfcrowd.
Click Install by an extension to add it to Firefox, and restart the browser if requested.
Step 2
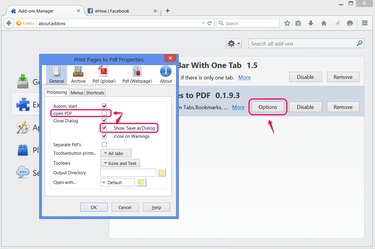
Open the Options for Print pages to Pdf to change how it saves PDFs. In version 0.1.x, you need to check Show 'Save As' Dialog (and optionally uncheck Open PDF) to save the completed PDFs rather than opening them once.
Step 3
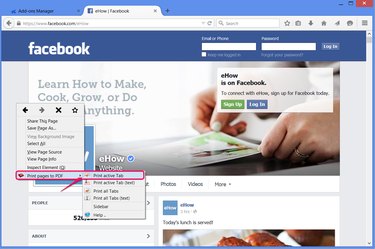
Visit the page on Facebook after logging in, if necessary. Right-click on the page, choose Print Pages to PDF and click Print Active Tab to convert and save the page.