
When viewing a slideshow, you might want to save specific images to your computer. No matter what slideshow you are using, there is a method that will best suit your situation. "File and save as," "screen capture," "right-click," "save as" and "edit page" are all methods that can be tried to save images from a slideshow to your computer. The result is a folder in which you can save all the images from the slideshow that you like.
Step 1
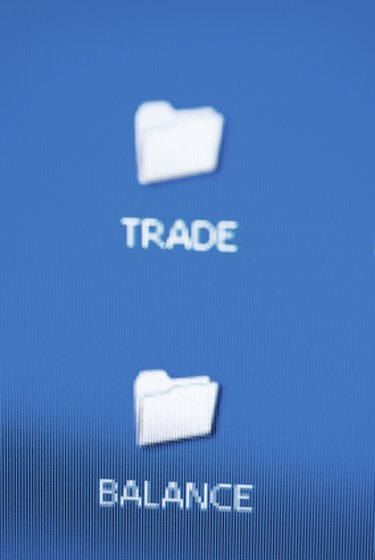
Create a new folder in which to save your images. Navigate to your desktop using your windows management (file system). Go to "File," "New," "Folder" and name your folder, such as "slideshow downloads".
Video of the Day
Step 2

Go to "File," "Save as" and name your file something to do with the content of the image. This method only works if you are viewing a slideshow from within a non web-based software application, such as a program which lets you browse images on your digital camera or mobile phone.
Step 3
View your picture full screen and capture the screen by clicking the "Print Screen" button on your keyboard. You might need to push "Shift" and "Print Screen." You might not get any confirmation that the screen is printed. That is okay. Go to your image manipulation software, such as Paint, and go to "Edit" and "Paste." Go to "File" and "Save As" (.jpeg) to save your file to your hard drive.
Step 4
View your slideshow on the web and right-click on the image. This method works with some of the search results in Google Images, but also works in non- Flash slideshows on websites. Name the file and save into the folder you created on your desktop.
Step 5

Edit page to gain the ability to select the image and copy and paste to documents in the graphics manipulation software. To edit the page, download and install Seamonkey web browser, load the URL into Seamonkey Navigator and go to "File" and "Edit." When the page loads to edit, the picture will be made available to copy and paste.
Video of the Day