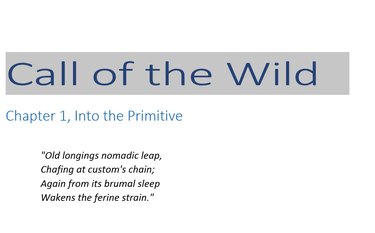
Stretching text, or scaling it, changes the shape of each letter by a particular percentage so that each character is distorted. If you want to retain the original shape of the letters, you can instead choose to expand the text, which just inserts space between each letter so that the block of text takes up more horizontal space. These formatting options are intended to control the horizontal text formatting only; if you want to stretch your text vertically so that you change its height rather than its width, just use these tools a little differently.
Horizontal Stretching and Expanding
Video of the Day
Step 1
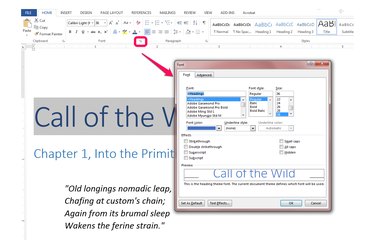
Highlight the text you want to stretch, then open the Font dialog by clicking the small arrow in the Font group of the Home menu. Alternatively, just use the keyboard shortcut "Ctrl-D" to open the Font dialog. Unless you have recently used the dialog and changed it, the default tab is Font.
Video of the Day
Step 2
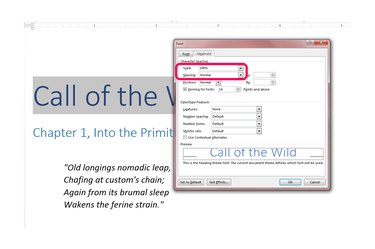
Select the "Advanced" tab. The two relevant options for stretching text are under the Character Spacing section: Scale and Spacing. The defaults are 100 percent and "Normal," respectively.
Step 3
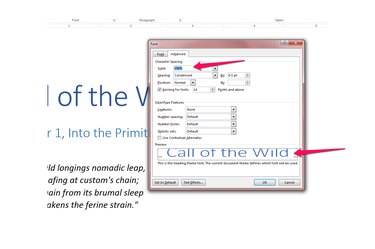
Stretch the text by entering a number larger than 100 percent in the Scale drop-down box. When you select a value in the Scale drop-down, Word displays a preview of the text in the Preview box where you can see that each character has been distorted while the spacing between the words is the same.
Step 4
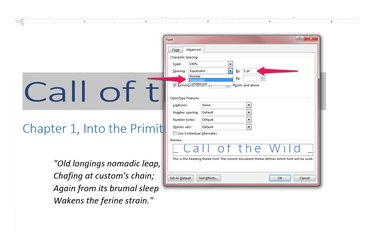
Expand the text by choosing "Expanded" in the Spacing drop-down menu and then entering a point size. Just five points introduces a substantial amount of space between characters, but that the characters themselves are not distorted.
Step 5
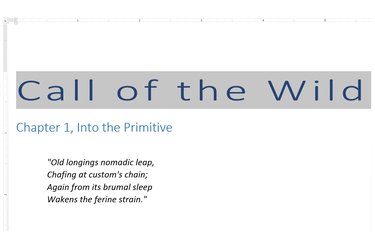
Choose a combination of the two settings for a specific effect. Click "OK" to save your changes. If you don't like the edited text, press "Ctrl-Z" to undo your changes and try again.