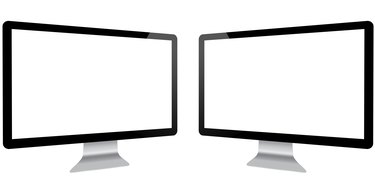
You can split up your screen real estate in three ways in Windows 7 using the Mirroring, Extend or Snap features. Use Mirroring and Extend to split your screen between two monitors. Snap enables you to split the display on one monitor into multiple windows.
Mirroring
Video of the Day
The Mirroring feature in Windows 7 duplicates the same content on two screens connected to the same computer. This feature is handy if you want to share a viewing experience with multiple people so that they don't all have to huddle around one screen. To set up mirroring on your computer, click the "Start" button and click "Control Panel" to launch the Control Panel. Click "Adjust screen resolution" under the Appearance and Personalization heading, click the "Multiple displays" check box and select "Duplicate these displays."
Video of the Day
Extended Screen
The Extend feature in Windows 7 also splits your display signal between two screens. Instead of replicating the same content, however, it treats the two screens as one large shared space. You can drag and drop items between the different screens, for example, or use one program on the first screen and another on the second. To set up the Extend feature, click the "Start" button and click "Control Panel" to launch the Control Panel. Click "Adjust screen resolution" under the Appearance and Personalization heading, click the "Multiple displays" check box and select "Extend these displays."
Snap
The Snap feature in Windows 7 enables you to split a single screen into multiple windows by snapping them to the edges of the screen. To arrange windows using Snap, click and drag the title bar of an open window to the right or left side of your screen until you see an outline of the expanded window. Release the window to place it at that location. Repeat this process for each window to split your screen real estate among two or more windows.
Troubleshooting and Tips
If you don't see a Multiple Displays field on the Change the Appearance of Your Displays window, then your computer isn't detecting the presence of a second monitor. Click the "Display" drop-down menu and select "Detect" to have Windows scan for the monitor. If it still can't find it, check that the cables running from the second monitor to your computer are firmly connected, restart your computer and try again.
To quickly arrange all open windows together on-screen, right-click any open space on the task bar and select "Cascade windows," "Show windows stacked" or "Show windows side by side."