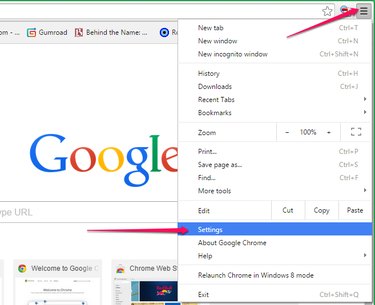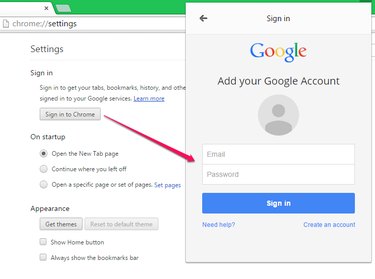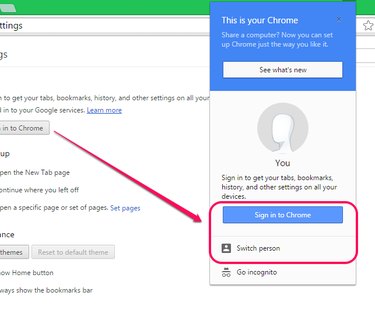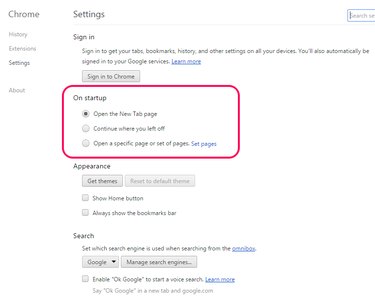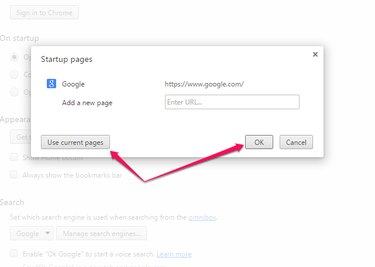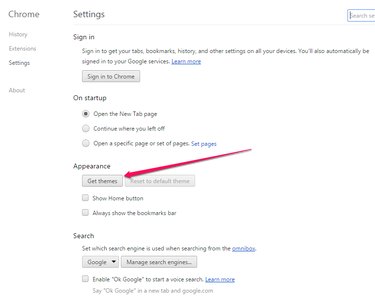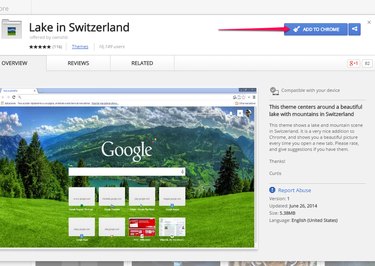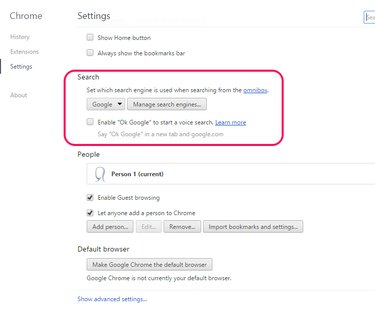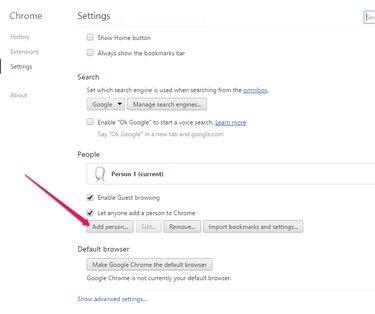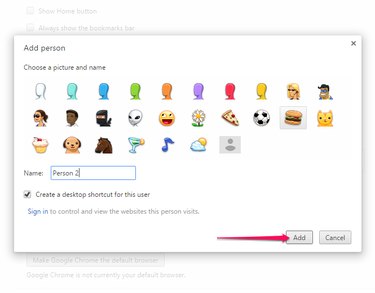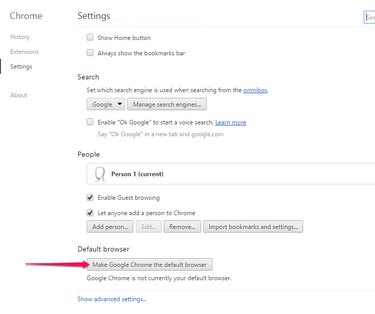You can customize your Internet experience on Google Chrome by setting up options through the Settings menu. Learn how to sign in to Chrome, sync your browsing history, set up your Start page and set a theme.
Signing In
To access your settings, click the Menu icon and then Settings from the drop-down menu.
Video of the Day
Video of the Day
On the Settings page, the first option is to Sign In. Signing in with your Google account allows you to sync your bookmarks, apps, extensions and history with other devices you use with your Google account. It also allows you to access your Gmail, shop on Google Drive and use Google Docs without signing in to each one individually.
To sign in, click Sign in to Chrome. In the pop-up window, enter your email and password and click Sign In. If you don't have a Google account, click Create an Account and enter the information to start an account.
Setting Startup Pages
The startup page is the first page or set of pages displayed each time you open Chrome. To customize your startup page, choose one of the three options in the On Startup menu. Open the New Tab Page opens a tab with your search engine. Continue Where You Left Off opens the last page you visited. To choose a different page or set of pages, click the button next to Open a Specific Page or Set of Pages and then click Set Pages. In the pop-up window, type the URL of the page you want, or open the pages you want in separate tabs and then select Use Current Pages. To finish, click OK.
Getting a Theme
A theme is a photo, artwork or other image that fills the background of your browser. To choose a theme, select Get Theme under Appearance.
A new tab opens for the Chrome Web Store. You can use the search bar, select a category or browse by rating. Many themes are free, but if there is a charge, the price shows in the details with the rating. Select a theme you like by clicking anywhere on the theme.
A pop-up shows a preview of the theme, the description and other details. Click Add to Chrome to get the theme.
Choosing a Search Engine
The default search engine for Chrome is Google, but you can choose a different search engine. Under Search, click the arrow and select Google, Yahoo, Bing, Ask or AOL from the drop-down menu. To choose a search engine not listed, select Manage Search Engines and enter the Web address of the desired search engine.
Adding People
If you share a computer with others, you can add other users to Chrome so that their settings stay separate from your own. You can also protect your computer and manage how others use Chrome by allowing or blocking websites, adjusting their settings and reviewing their browsing history. Select Add Person, choose a picture, enter the user's name and click Add.
Making Chrome Your Default Browser
A default browser is the browser your computer uses when you click a link in an email or when you open a link from a document or app. To make Chrome your default browser, select Make Google Chrome the Default Browser.