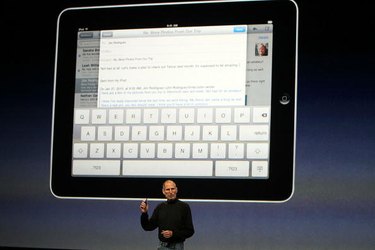
The iPad's mail app can bring in mail from a variety of Web-based email account types. If you have trouble deleting mail, the iPad offers several alternatives. The problem may be with the process you are trying to use, or it may be in the email account settings for specific account types.
Deletion Methods
Video of the Day
The iPad offers three ways to delete your email for most accounts. In the upper right area of the screen, you may see a small garbage can icon. Tapping this deletes the open message. In list view, you can swipe your finger across any message to reveal a delete button and then tap the button to delete that message. For multiple messages, tap the "Edit" button at the top of the email list view and select all messages you want to delete, and then touch "Delete" at the bottom.
Video of the Day
Gmail Accounts
If your email account that runs through the iPad mail app only offers "Archive" or a similar option instead of "Delete," you need to change its settings. This is the default setting for Gmail accounts that run through the iPad; the Mail app will not handle both the "Archive" and "Delete" commands, so you must choose one. This may change in future updates to the Mail app, but until it does, decide whether you prefer the "Archive" or "Delete" option. If you'd rather delete, launch the "Settings" app and choose "Mail, Contacts and Calendars." Select your Gmail account, or any other account that behaves this way, and slide the "Archive messages" virtual switch to the "Off" position. When you return to your Mail app, the account should offer "Delete" instead of "Archive." You may need to close and restart the Mail app for changes to take effect.
POP Accounts
For POP accounts, like Hotmail and other common webmail programs, you may have the delete buttons available but receive a system error message when you try to delete. Your iPad may also appear to delete the messages, but then replace them in your inbox the next time you open your mail. For this issue, go to your "Settings" app and choose the "Mail, Contacts and Calendars" option, then select the account you're having trouble with. Scroll down to the "Advanced" button and select it. Select when to remove deleted messages, such as one week or one day later, and then select the "Delete from server" option and choose when you want the mail deleted from the webmail server. As long as neither option is set to "Never," you should not have issues. Some POP accounts may have additional options, such as enabling a "Trash" folder. If this option appears in your "Advanced" screen, make sure the "Trash" or "Delete" folder is enabled.
System Error
If your mail deletion used to work but has started freezing or glitching when you try to delete, you may need to reboot your iPad or update your operating system software. Shut down the iPad completely by holding the sleep/wake switch down until the "Slide to power off" message appears, and then slide your finger over the indicated area to power down. Turn the iPad back on after a few minutes to see if the problem is resolved. If not, plug your iPad into your computer using its sync cable and allow it to sync with iTunes. If iTunes tells you there is a software update, select the option to allow and install the updated software. You can also try deleting your email accounts and setting them up again if the problem continues.