Slow incoming email on an iPhone may be due to problems with your network connections or a glitch that is making the iPhone run slowly. Troubleshoot connections to try to speed up downloads. If this doesn't work, try fixes on the Mail app, the email account and the iPhone's network connections.
Fix Slow or Erratic Connections
Video of the Day
Step 1: Check Signals
If you don't have a strong or stable cellular or Wi-Fi signal, incoming emails may take a long time to download or may hang. To check connections, look at the circles in the Status Bar at the top of the screen. If you have a signal, they turn white. A Wi-Fi signal works on the same principle but has bars in a fan shape.
Video of the Day
If the circles or bars are all grayed out or if you see a No Service message, you don't have a signal. If only one or two circles or bars are white, the signal may not be strong enough to download quickly. Try moving to a different location to improve signal strength.
Step 2: Use Airplane Mode to Reset Connections
Airplane Mode turns off the iPhone's connections. If you don't have a signal, enabling and then disabling Airplane mode may force the iPhone to reconnect. This can also help if the signal is weak.
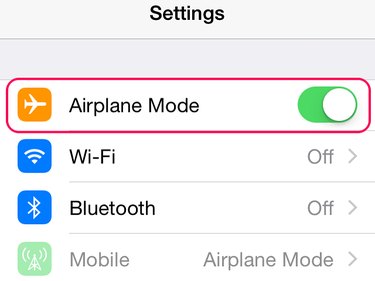
Open Settings and tap the Airplane Mode slider to turn it on. When you see the airplane icon appear in the Status Bar, turn Airplane Mode off again.
Troubleshoot the Mail App
Emails may download slowly if the Mail app has a glitch and is hanging. Exit the app by tapping the Home button. Although the app closes, it is suspended in the background. Close the app completely before restarting it to see if this solves the problem.
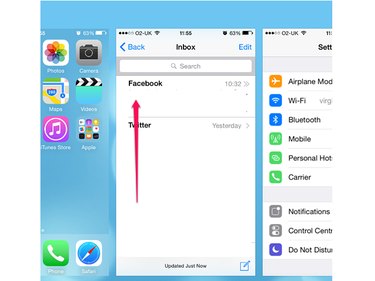
Double-tap the Home button to open the recently closed apps screen. Go to the Mail app and swipe it up to close it.
Reopen the app.
Restart and Reset
Like any tech device, iPhones sometimes get a glitch that slows them down. You may restore speed with a restart or reset.
- To restart, hold down the Sleep/Wake button until the power down slider appears. Swipe the slider to turn off the iPhone and then start it up by holding down the Sleep/Wake button.
- If a restart doesn't improve download speed, reset the iPhone. Hold down both the Home and Sleep/Wake buttons and release them when you see the Apple logo. The iPhone resets and starts up automatically.
Delete and Reinstall the Email Account
Deleting an email account from the iPhone may fix a bug. When you reinstall it, it may start to download normally.
Step 1: Delete the Account
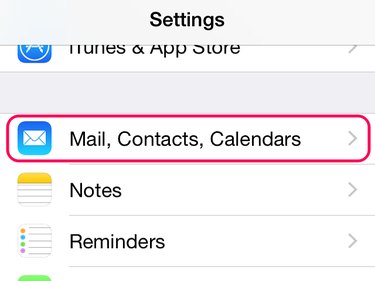
Tap Settings and then Mail, Contacts, Calendars.
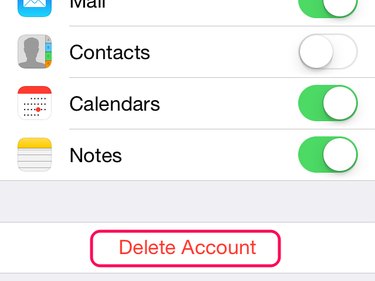
Select the email account to delete and tap Delete Account on its edit page.
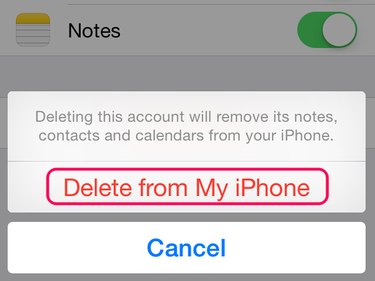
Select Delete From My iPhone.
Step 2: Reinstall the Account
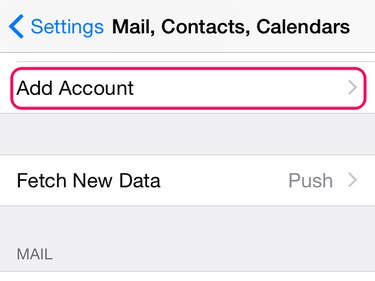
Go back to Mail, Contacts, Calendars. Tap Add Account.
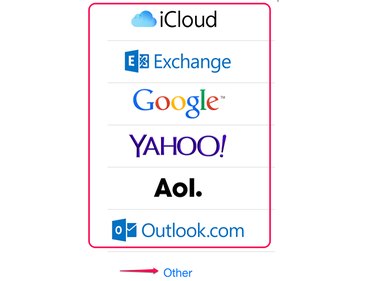
Select an account type from the menu; if the email provider isn't listed, tap Other. Follow the prompts to enter the account details. Typically, you enter your name, email address and password; if you're adding a Gmail account, you sign in to your Google account. Wait for the iPhone to add the account.
Reset Network Settings
Slow email downloads may be due to a problem with the iPhone's network settings. If you reset these settings, downloads may return to normal. Before you start, make sure you know passwords for your network connections, such as Wi-Fi accounts. You need the passwords to set up your networks again.
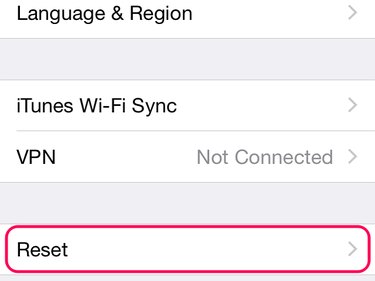
Open Settings and tap General. Swipe down the screen and tap Reset.
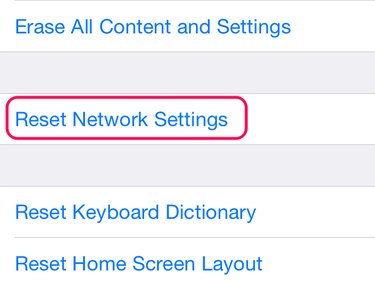
Tap Reset Network Settings.
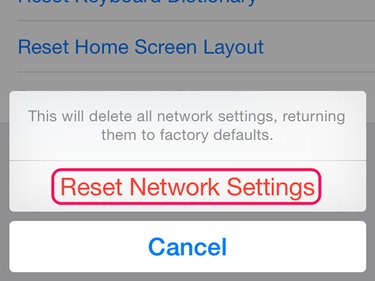
Enter the pass code for the iPhone, if you use one. Select Reset Network Settings on the confirmation message. When the iPhone resets, reconnect to your networks.