When your iPhone won't receive email over a Wi-Fi connection, perform some basic troubleshooting to remedy the problem. Verify your Wi-Fi connection and email server settings, and then reset your email account. If these procedures don't fix the problem, reset the network settings and download available software updates from Apple.
Basic Troubleshooting
Video of the Day
Start by turning your iPhone off and then on again. Often rebooting the device solves network connectivity issues. Restart your wireless router as well to make sure it's connected to the Internet and working properly. Verify that you can connect to the Internet on your iPhone by opening a new Web browser window and attempting to visit any website.
Video of the Day
Verify the Wi-Fi Connection Details
Step 1

Open the Settings app on your iPhone and touch Wi-Fi to load the Wi-Fi settings panel.
Step 2
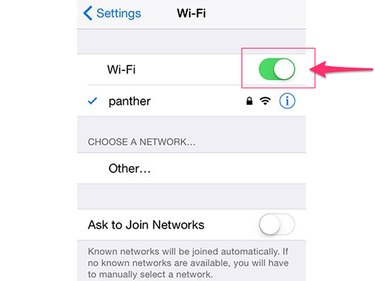
Check that the Wi-Fi switch is set to the On position. If it's already turned on, toggle it off and on again to re-establish Wi-Fi functionality.
Step 3
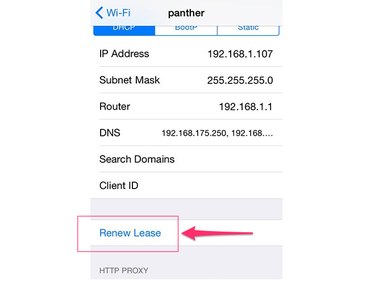
Tap the name of the network to which you want to connect and tap Renew Lease to re-establish the connection.
Verify the Email Settings
Step 1
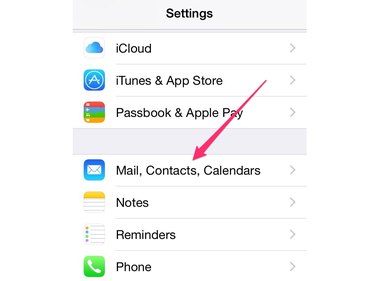
Open the Settings app and select Mail, Contacts, Calendars.
Step 2
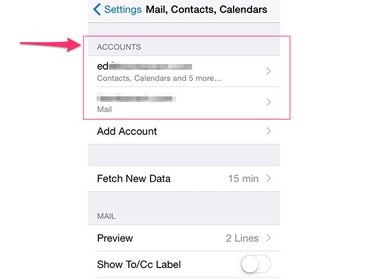
Select the email account on which you're having trouble receiving mail.
Step 3
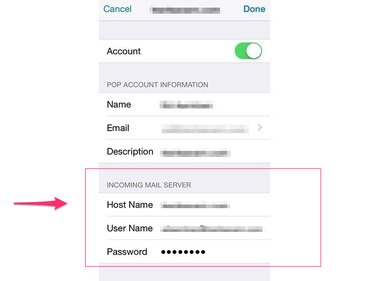
Verify that your email account settings are entered correctly. Pay special attention to the Incoming Mail Server section. If you're unsure about your mail server settings, contact your email provider to obtain this information or try Apple's Mail Settings Lookup tool.
Delete the Email Account and Add It Again
Sometimes email accounts become corrupted. If you're certain that your account settings are entered correctly but you still can't receive mail, delete the account and add it again.
- To delete an account, open the Settings app, select Mail, Contacts, Calendars, select the account and tap Delete Account.
- Return to the main Mail, Contacts, Calendars page, touch Add Account and follow prompts to add your account again.
Reset the Network Settings
Step 1
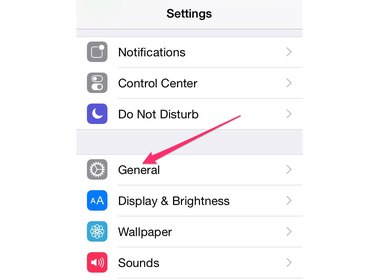
Launch the Settings app and select General to open the General settings screen.
Step 2
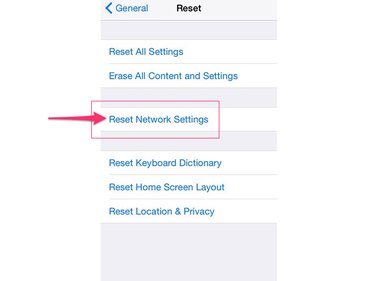
Touch Reset and then tap Reset Network Settings to reset your iPhone to its default network settings.
Check for Software Updates
Install the latest updates for iOS to ensure you have the most recent network and email patches available from Apple. Before starting this update, connect your iPhone to its charger to ensure it has a constant supply of power.
Step 1

Launch the Settings app, touch General and then tap Software Update.
Step 2
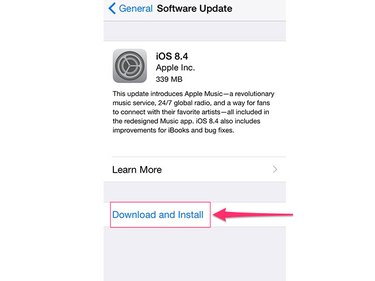
Touch Download and Install and then Install to confirm you want to install the latest available updates.