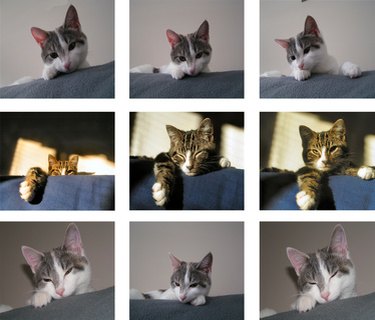
Microsoft Paint is a basic graphics program that comes installed in all versions of Windows. Paint is a fairly simple program, but one of its uses is creating photo collages to e-mail or post online. Collages allow people to view multiple photos at once, without having to scroll through them. Photo collages can also be printed and posted in the home or workplace.
Step 1
Open a new file in Paint.
Video of the Day
Step 2
Resize the working area. To do this, click the dot at the bottom-right of the working area and drag it to create the size you want.
Step 3
Change the background color (if desired) by selecting a new color from the color toolbar, clicking the paint bucket icon and clicking inside the work area.
Step 4
Save the file with the name "collage" by selecting File > Save in the toolbar.
Step 5
Open a folder containing the photos that you want to use.
Step 6
Right-click the icon for the first photo and select Open With > Paint.
Step 7
Allow the photo to open in a new Paint file.
Step 8
Select Edit > Select All in the toolbar, then select Edit > Copy.
Step 9
Close the new file without saving it.
Step 10
Select Edit > Paste from the toolbar to insert the photo into the collage file.
Step 11
Drag the photo where you would like it to go.
Step 12
Repeat the process for each photo that you want to insert.
Step 13
Save the finished collage.
Video of the Day