Whether you're new to the Apple Watch or you've had one for awhile, there are a few tricks up its sleeve (or is it your sleeve?). Let's take a look at some obvious, and some not-so-obvious tips and tricks for the Apple Watch.
1. Change Your Watch Face
Video of the Day
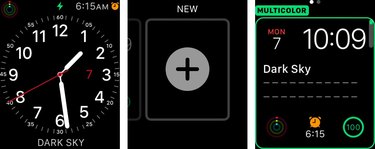
Apple has created a handful of watch faces to choose from. Some folks are disappointed there aren't more, but did you know you can extensively customize many of these built-in watch faces?
Video of the Day
To change the watch face, start by using Force Touch (pressing firmly on the screen, harder than the usual tap) on the screen when viewing the current time. The watch will vibrate and bring up a few default watch faces, along with a New button. Tap it, then scroll through the various faces using the Digital Crown.
When you've selected a face, you can customize its color, and complications (if there are any for that watch face). For some faces you can even add or remove numbers for a more refined or busy look, depending on your preference. When finished, press the Digital Crown to save your work.
2. Sync Your Photos
You can use your own photos as backgrounds for watch faces if you so desire. But before you can set a photo as a watch face, you'll need to sync photos from your iPhone to your watch.
On your phone, open the Watch app, then scroll down and select Photos. Under the Photo Syncing section, tap on Synced Album. Pick the album you'd like to view or use as a watch face on your watch. (Remember, though, that your watch has limited storage).
To set a photo as a watch face, Force Touch the watch and scroll through your watch faces. Select either Photo Album (which rotates through all photos in the album) or Photo (uses a single photo from the synced album) as your watch face.
3. Customize Complications
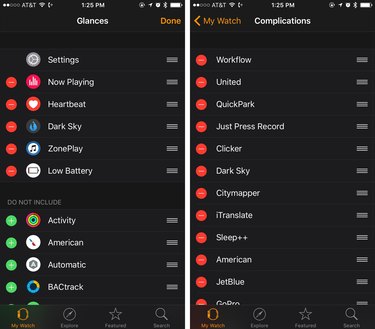
In a nod to more traditional watches, your Apple Watch offers extra bits of information along the current time on a watch face -- details like the weather or your next calendar appointment. These pieces of information are referred to as Complications.
On your watch, you can customize complications for each watch face. Force Touch the screen when viewing the current time and tap Customize. For each watch face, the first page is usually reserved for making overall changes to the face, like color. Swipe to the next page, and you'll see available complications outlined in boxes. Tap each complication and then use the Digital Crown to tweak its settings.
There may also be third-party complications you can use on your watch. Check your iPhone; start the Watch app, tap on Complications in the main list, then add or remove specific complications from the list as you see fit.
4. Tweak Your Glances
Glances are different from Complications; they have nothing to do with displaying information on your watch face.
Glances are accessed by swiping up from the bottom of the watch face. You can think of Glances as something more like a widget or a single screen app.
Some Glances offer up info like your current heart rate, while others provide a bigger look at upcoming appointments or weather forecasts.
To add, remove, or rearrange Glances you'll need to open the Watch app on your iPhone and choose Glances. Here you can add or remove particular glances, and then drag and drop the items into your preferred order.
5. Find a Lost iPhone
Misplaced your phone? If your Apple Watch is within range of your phone, you can force your iPhone to make noise in order to help you find it. From the main screen of your Apple Watch, swipe up and over to the right until you find the Settings glance.
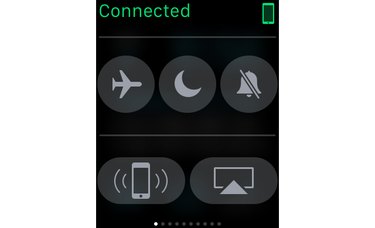
Tap the Phone icon, and a few seconds later your lost iPhone will make a sonar-like sound regardless if the device is muted or not. The sound is only activated once each time you tap on the button, so if you're having a hard time finding your phone you'll need to keep sounding the alarm.
6. Force an App to Close
Just like any other computer (and yes, your Apple Watch is a computer), sometimes apps freeze on the Apple Watch. Apple included a method to force stuck apps to close.
When an app is giving you trouble, press and hold the side button until presented with the option to turn your device off. Release the button, then press and hold it again. A few seconds later the app will close, taking you to the app icon view.
7. Switch to Power Reserve
Should you find yourself out and about with a watch that's likely to die before you can get back to a charger, you can enable what's called Power Reserve to extend battery life.
Power Reserve disables all features of the Apple Watch expect for one: it still shows the time. While it's disappointing to wear a smartwatch without its "smarts," it sure beats wearing a dead watch that can't even display the time.
Press and hold the side button, and when prompted activate the Power Reserve option.
To get out of Power Reserve, press the Digital Crown until you see the Apple logo.
8. Take a Screenshot
Want to show off your app grid, or maybe you're having issues with your watch you just can't put into words? Take a screenshot.
To take a screenshot press and hold the side button and then immediately press and release the Digital Crown. When done right, you'll hear a camera snapshot sound and the screen on the Apple Watch will flash.
The screenshot should immediately appear on your iPhone in the Photos app.
9. Enable Nightstand Mode

Your Apple Watch can double as an alarm clock on your nightstand. To enable the feature, open the Settings app on the watch, tap on General, followed by Nightstand mode.
Slide to switch to the On position. Now, any time your watch is charging you can place it on its side and Nightstand Mode will activate displaying current time, date, and the next scheduled alarm. After the screen goes black, you can double-tap on your nightstand to view the time.
10. Understand the Notification Icon
Ever wonder why some app notifications feature a square app icon, while others are a circle? There's a simple explanation that's not all that apparent.
A square notification indicates the respective app doesn't have an Apple Watch counterpart installed on your watch. A round one means an Apple Watch app is installed on your watch, which can lead to additional interaction beyond reading the alert.
11. Manage App Notifications
Having your iPhone push every single alert to your wrist can be overwhelming and downright distracting. In a bid to eliminate unwanted notifications, make sure you edit which apps are allowed to push alerts to your watch.
Open the Watch app on your iPhone, and tap on Notifications. A list of apps with notifications enabled will be shown, with a switch to prevent the app from pushing alerts to your watch.
Also, did you know you can clear all of your notifications at once, no matter how many are stacked up? Swipe down to display a notification, and then Force Touch the notification. Tap the X to clear them all.
12. Access Siri
Having a personal digital assistant with you at all times was once a dream of the future. Well, the future is here. So is Siri.
You can activate Siri either by pressing and holding the Digital Crown for a few seconds, or by using a wake command of "Hey Siri." The latter command will need to be enabled before it will work, which can be done in Settings > General > Siri on your Apple Watch.
With Hey Siri enabled, next time you need to start a timer or send a message, raise your wrist and say the command.
13. Create Contact Groups
The side button acts as a shortcut to your favorite contacts on the Apple Watch. Tapping the button when viewing your watch face brings up a circle, populated with contacts of your choosing.
You can create more than one group either by swiping to the left when viewing first contact circle and tapping on the + symbol or by opening the Watch app on your phone, then selecting Friends from the list of options.
There you can name the groups, edit members, and rearrange contacts into your preferred order.
14. Change Sketch Colors
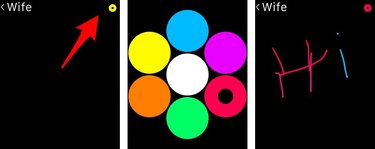
When the Apple Watch first launched you could draw sketches in a single color. With the watchOS 2 update, Apple enabled the ability to sketch in multiple colors.
Follow the same process for creating a sketch, but when you start drawing you can quickly switch between colors by tapping on the colored dot in the top-right corner, selecting a new color and drawing.
You need to be quick, though. If you take too much time picking a new color the sketch will be sent unfinished.
15. Quickly Switch Between Apps
When trying to multitask on your smartwatch, it can be a tad frustrating having to jump between apps. In an effort to eliminate the frustration, Apple included a method to switch between apps without much effort.
A quick double-press of the Digital Crown opens the last app you were viewing on your Apple Watch. For example, suppose you are reading a message, then you open Calendar to check your schedule. Instead of pressing the side button, then launching Messages again, double tap the Digital Crown and the watch will take care of the rest.
